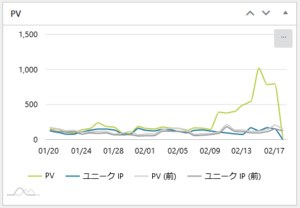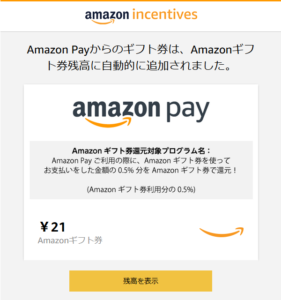ウィンドウサイズを数字で指定したい
Windowsではウィンドウのサイズを自由に変更できますよね。
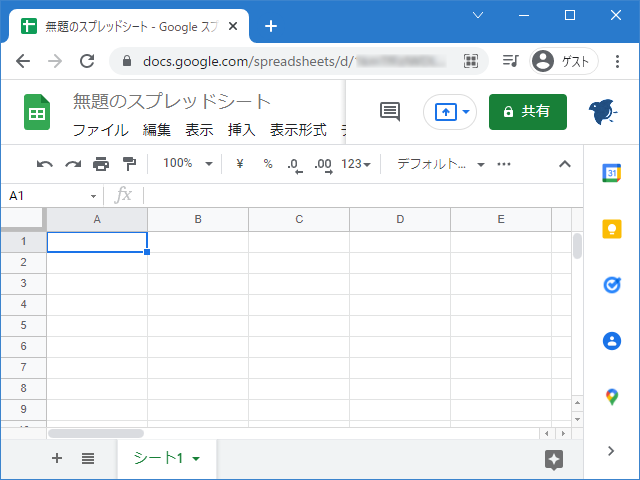
例えば上のウィンドウで、ウィンドウのエッジをマウスで掴んで引っ張ると、こんな感じに自由な大きさにできます。
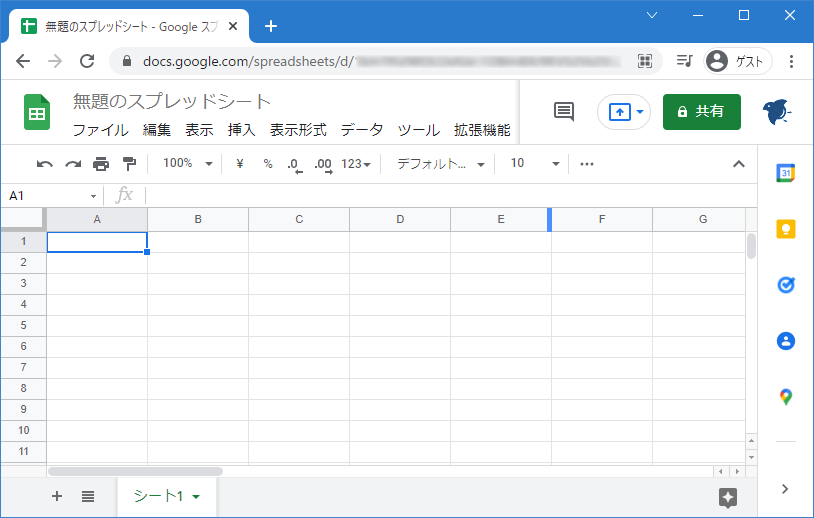
「自由なサイズに変更できる」と言えば聞こえはいいのですが、「自由なサイズになってしまう」と、やや否定的な見方もできます。つまり、数字でサイズを指定できないのです。いつも決まった大きさにしたいとか、こっちとあっちのサイズを合わせたいとか、そう思ってもなかなかうまく行きません。
そのサイズを数字で指定するツールはないかと探してみたら見つかりました。Sizerという無料ツールです。
Sizerの使い方 ~ 基本編
Sizerを起動後、ウィンドウのエッジにマウスカーソルを持っていきます。
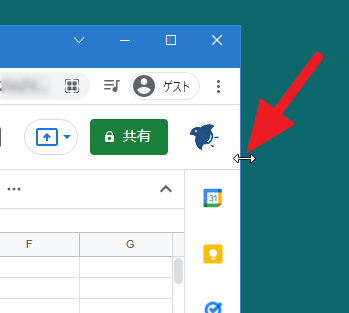
そうすると、上のようにマウスカーソルの形が変り、ウィンドウサイズの変更ができるなります。ここまでは、いつもと同じ。
ここで右クリックします。
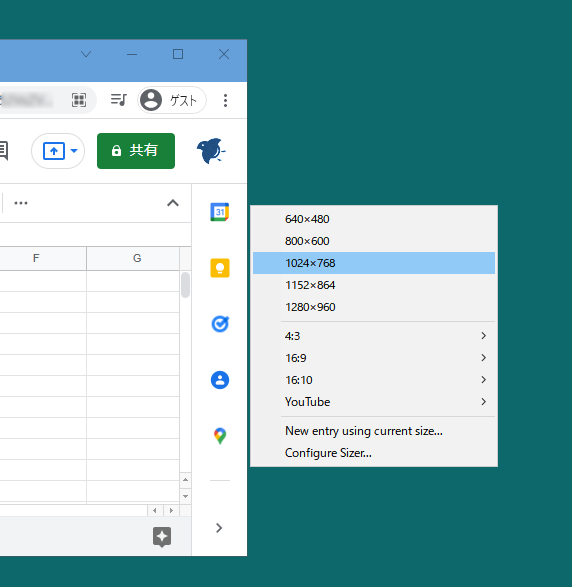
そうすると、上のようにウィンドウのサイズをメニューから選べるようになります。マウスで引っ張って自由なサイズにするのではなく、数字で指定したサイズになるわけです。
上の方にはよく使うサイズが並んでいますが、それだけではなくて、下の「4:3」や「16:9」などを開くともっと沢山の種類から選べます。
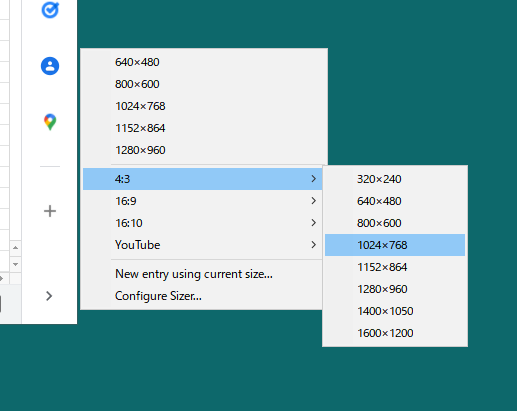
こんな感じに、ウィンドウのサイズがビシッと決まるので気持ちいいです。
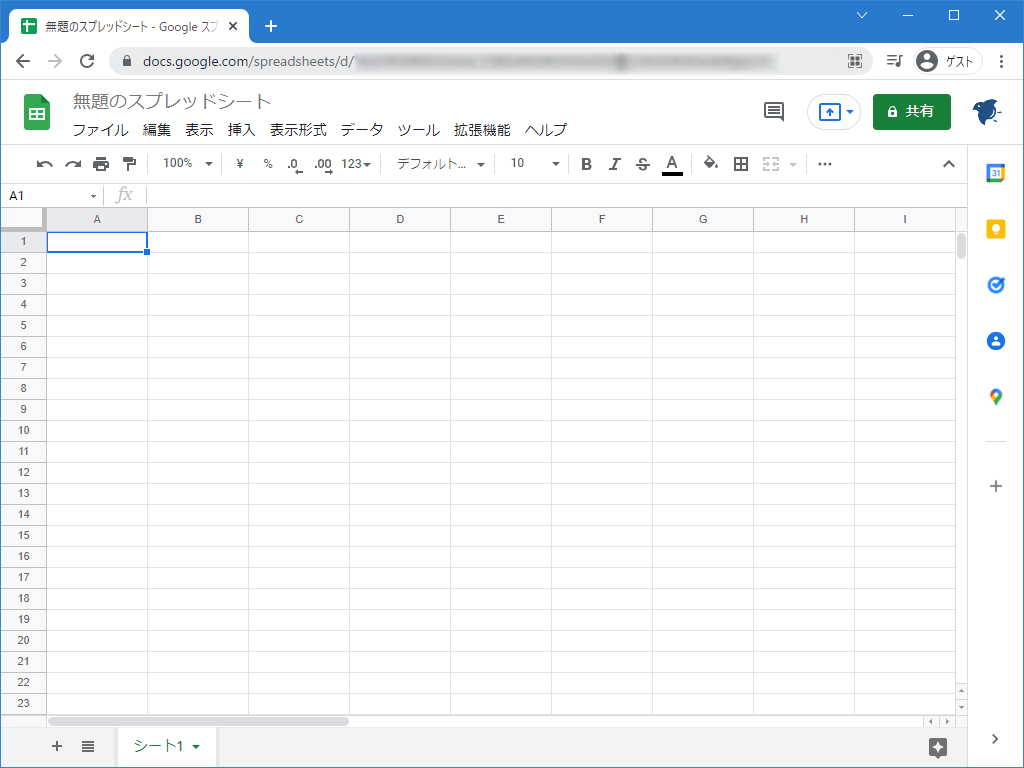
Sizerのダウンロード
Sizerは公式サイトから入手できます。
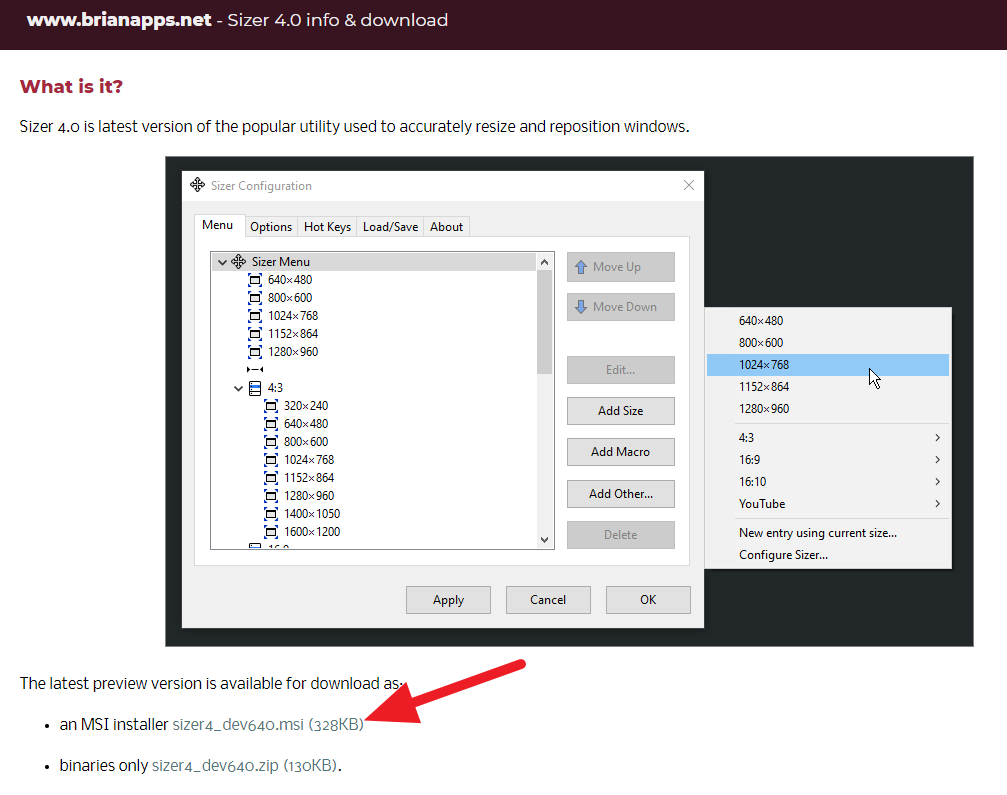
赤矢印の「an MSI installer」のリンクをクリックすれば、ダウンロードできます。
ダウンロードしたものをダブルクリックするとインストーラが起動しますので、あとはそれに沿ってインストールすればOKです。一般的な流れです。
インストール後は、普通のアプリケーションですので、選択して起動します。
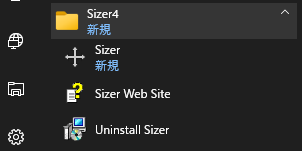
起動後は、上に書いたようにウィンドウのエッジでマウスを右クリックすればウィンドウサイズを選べるようになっているはずです。
Sizerの使い方 ~ 設定
ここまでの説明で、Sizerのインストールと基本的な使い方はできるはずです。
しかしさらに突っ込んだ使い方もあり、Sizerで指定できるウィドサイズを任意に設定することなどができます。
設定画面を開く方法はいくつかあります。
まず、一つ目はウィンドウサイズの変更メニューとして開いた中から選択する方法です。
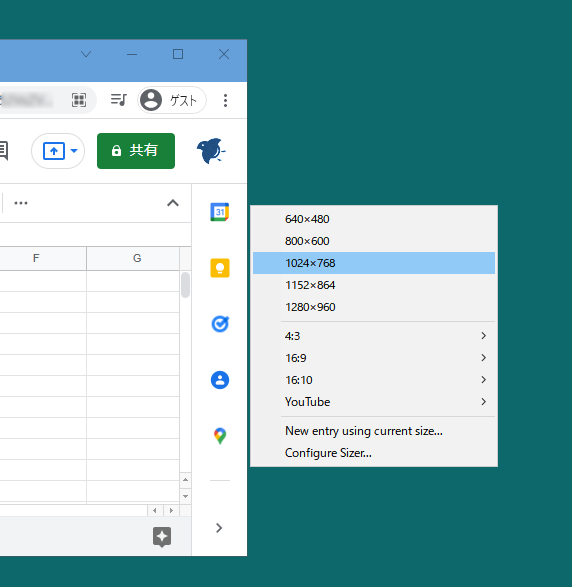
一番下の「Configure Sizer…」を選択すると設定画面が開きます。
このメニューは、Win+Ctrl+Zのキーボードショートカットでも開きますので、それでもOKです。
あるいは、タスクバーから。
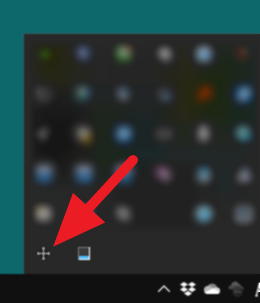
隠れいるインジケータを開くとSizerのアイコンがありますので、これを選んでも設定画面を開くことができます。
いずれかの方法でSizerの設定画面を開くとこんな感じです。
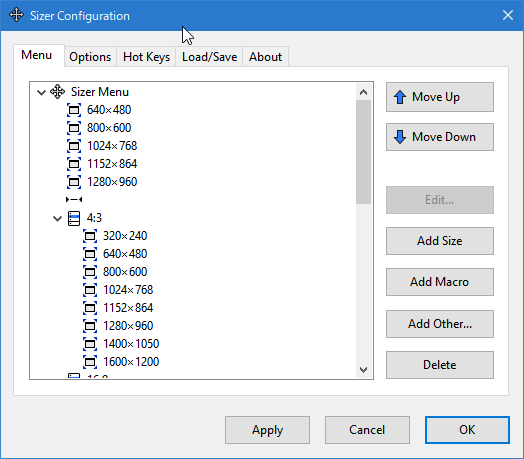
直感的でわかりやすいと思います。メニューの並びを変えたり、新たにサイズを指定できたりします。
例えば、新規サイズを指定するには、「Add Size」ボタンをクリックします。
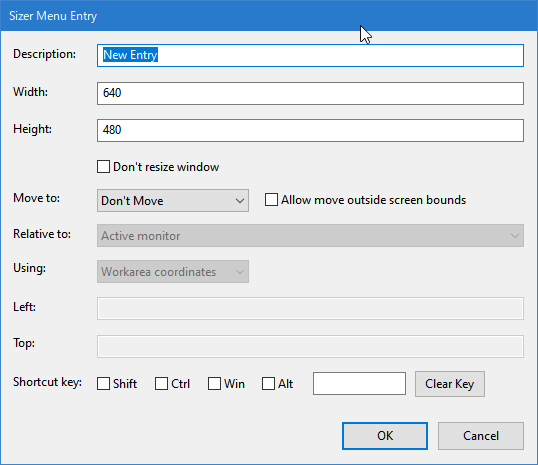
適当な説明(Description)を決め、ウィンドウのの幅(Width)と高さ(Height)を入力します。「Move to:」とのドロップダウンリストを開くと、ウィンドウの位置を指定できます。他にも、マルチモニタの場合の表示モニタを設定できたり、キーボードショートカットの指定も行えます。
例えば、下は、ウィンドウサイズを800×600ピクセルにし、表示場所を上の左、ショートカットをWin+Ctrl+Rと指定した場合です。
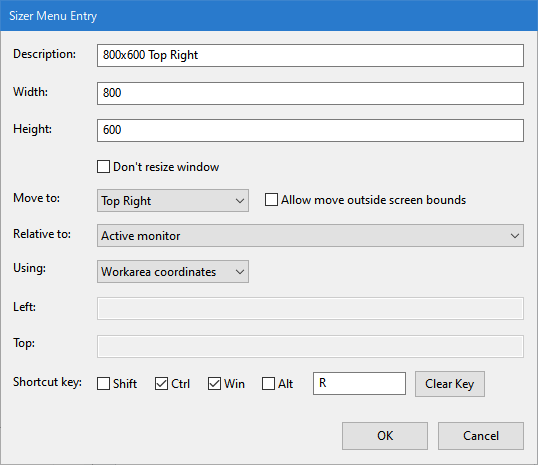
これでOKをクリックすると登録されます。
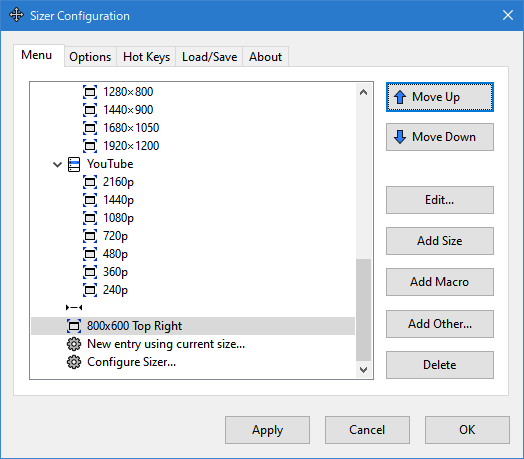
ホットキーの一覧は「Hot Keys」のタブで確認できます。
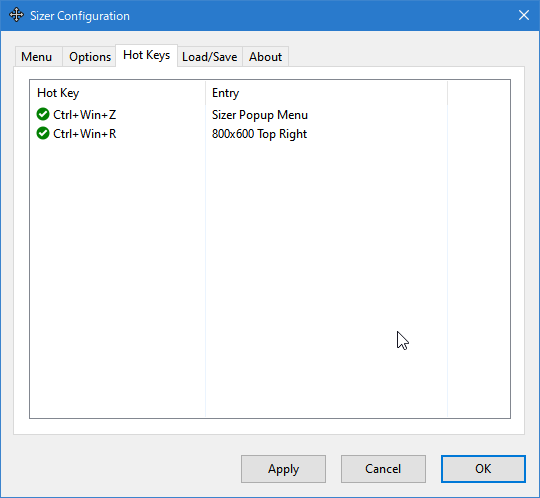
この他、マクロの設定などもできるようですが、理解できませんでした。興味があれば、公式サイトの説明をご覧ください。
以上、Sizerの大まかな使い方です。画面キャプチャを取ったりするときに、ウィンドウサイズを指定できるととても便利です。