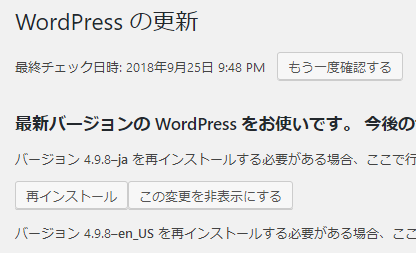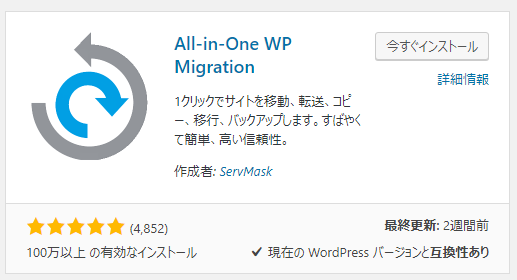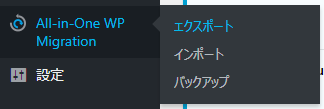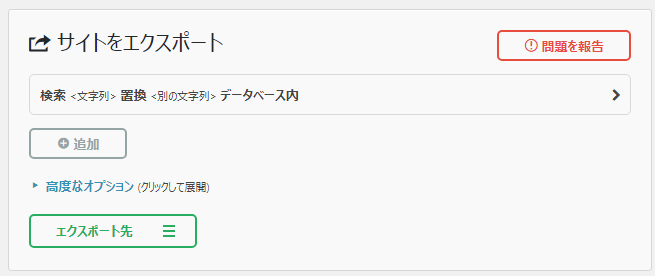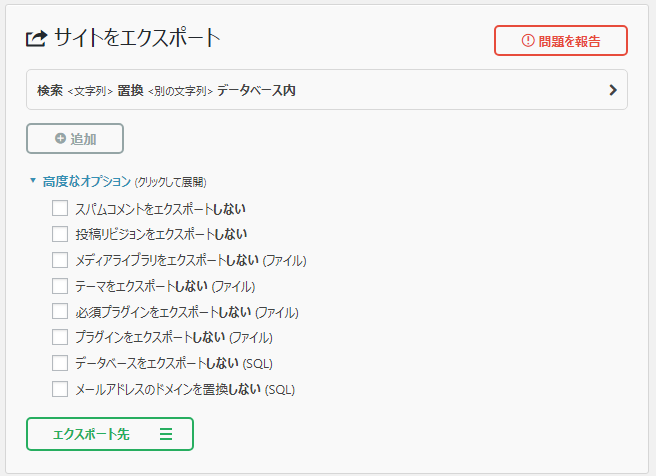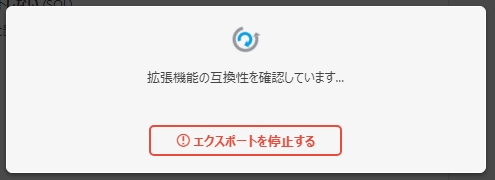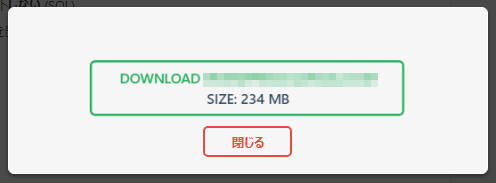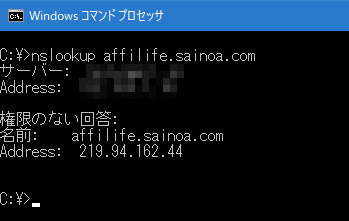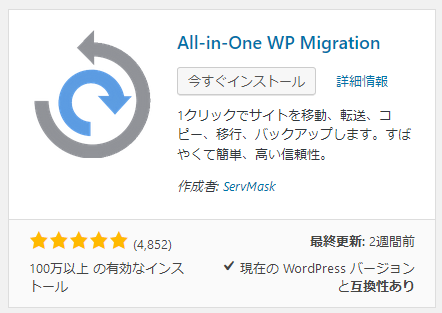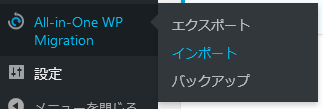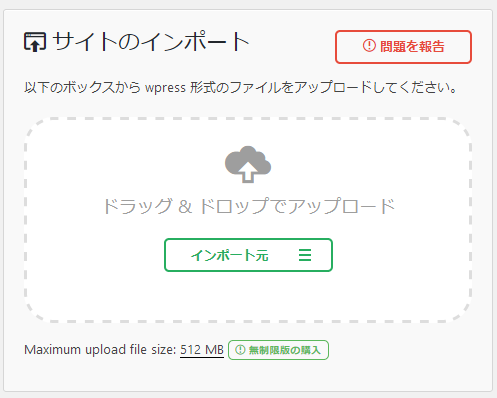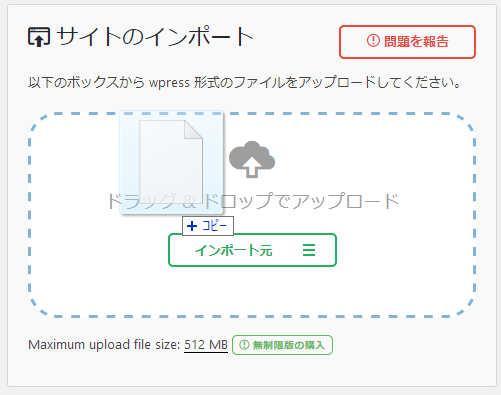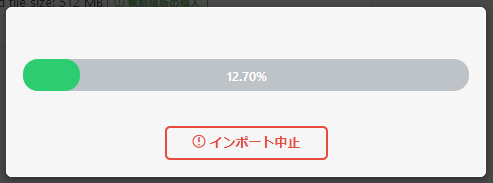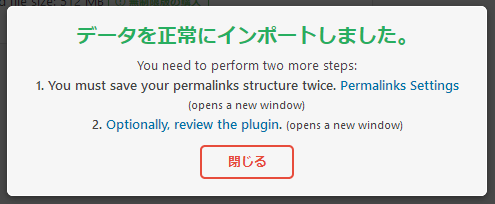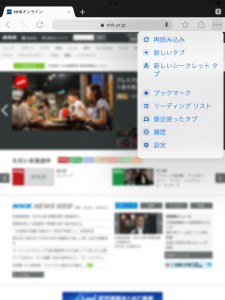WordPressの引越し方法の基本
WordPressを別のサーバに移行するのはそんなに難しい話ではありません。ざっくり手順をまとめるとこんな感じ。
- 元サーバ
- ファイルをダウンロード
- データベースからのデータ取出し
- 移行先サーバ
- ファイルをアップロード
- データベースにデータをインポート
- 設定ファイルの書換え
そんなに難しくはないのですが、やはり面倒。間違えると厄介ですし。
ならば、バックアップ用のプラグインがありますから、それを使ってバックアップから戻すようにすれば比較的楽に引っ越しができそうに思いました。
ところが、調べてみると、引越し専用のプラグインもありました。餅は餅屋、専用品が楽でしょうね。
引越しプラグインはいくつかありましたが、All-in-One WP Migrationというのが楽そうな感じを受けました。ということで、これを使って引越しをやってみます。
All-in-One WP Migrationの利用手順
All-in-One WP Migrationには無料版と有料版とがあります。無料版では扱えるデータ量に制限があり、512MBまでのようです。小規模なWordPressなら512MBに収まるでしょう。無理な場合は料金を払って、ということになります。無料で大容量のサイトを扱う方法もあるようです。今回はそれは試していないので割愛します。
この後、実際にやった手順を書きますが、それを踏まえて全体の流れをまとめておきます。その方が理解しやすいかと思いますので。
まず、大前提として、All-in-One WP Migrationによる引越しは、「データの引越し」です。WordPressの環境をまるごと引っ越すわけではありません。ですので、引越し先にはWordPressのインストールを行う必要があります。ファイルを全部持っていくならWordPress本体も持っていくのでインストール作業はないのですが、あくまでプラグインで行うため、引越し先にもWordPress環境が必要ということです。
- 元サーバ
- All-in-One WP Migrationによってデータを取出し
- DNS
- DNS設定の変更
- 移行先サーバ
- All-in-One WP Migrationによってデータを取込み
大まかな流れはこんな感じです。
では、実際にやってみます。
元サーバでの作業
まずは、WordPressのバージョンを最新にしておきます。引越し先でインストールするWordPressは最新でしょうから、それに合わせておくためです。
続いてAll-in-One WP Migrationをインストールします。「WP Migration」で検索すれば見つかります。
インストール、有効化が終ったら、早速、移行作業に入ります。
サイドバーにAll-in-One WP Migrationのメニューができますので、そこの「エクスポート」を選択します。
文字列の置換や、高度なオプションがありますが、そのまま丸ごと引っ越すならどれも設定は不要でしょう。
「エクスポート先」を開きます。
以降用のデータをどこに保存するかです。「ファイル」は手元のPCにダウンロードします。おそらく、これが最も手軽でしょうから、これで進めます。
「ファイル」を選択するとすぐに作業が開始されます。
データの準備ができたら次のような画面になります。
緑の枠がボタンになっています。これを押すと、Webブラウザを通じてファイルがダウンロードされます。
元サーバでの作業は以上です。
DNSの変更
当該ドメインを管理しているDNSの設定を移行先のサーバのものに変えます。
通常はドメイン名はそのまま引き継いで同じものにするでしょうが、All-in-One WP Migrationを使うと別ドメインにも移行できるようです。詳しくは調べていませんが、試しにやってみたできましたので。
いずれにしても、移行先のサーバが目的のドメインでアクセスできるようにDNSを設定します。設定方法はDNSサーバによって違いますのでお使いのものを調べてください。
DNSの変更は、ご存知のとおり、設定が反映されるまでに時間がかかります。反映されたかを知るには、Windowsのnslookupコマンドを使えばできます。
上のように、nslookupに続けて、ドメイン名を入力すれば、そのドメインに割り当てられたIPアドレスを調べることが出てきます(上の例は、このサイトのドメインです)。ただし、これは、手元のPCが認識したものですので、世の中全体にはまだ知れ渡っていないかもしれません。とはいえ、手元のPCが新しいIPアドレスで認識していれば、この先の作業は進められます。
移行先サーバでの作業
まずは、WordPressをインストールします。ドメイン名は元のものを設定してください。WordPressのインストール手順もサーバによりけりですので割愛します。
WordPressのインストールができたら、念のため、最新版になっているか確認し、なっていなければバージョンアップしておきます。
こちらでもAll-in-One WP Migrationをインストールします。
※補足※
さらに追加プラグインが必要かもしれません。詳しくはこちらの記事。
今度はインポートです。
先ほどダウンロードした元サーバのファイルをインポートします。
説明にある通り、(エクスプローラから)ドラッグ&ドロップでOKです。
アップロードが終ると次のようなメッセージが表示されます。
非常に重要な内容なのですが、残念ながら、英語のままです。 Google翻訳に掛けたものを掲載しておきます。
インポートプロセスは、データベース、メディア、プラグイン、およびテーマを含むWebサイトを上書きします。 次の手順に進む前に、データのバックアップがあることを確認してください。
要するに、移行先のWordPressの内容が上書きされてしまうので注意するようにということなのですが、移行用として用意した空っぽのWordPressなので問題はありません。とはいえ、「移行先だと思っていたら別のWordPressだった」などということがないように、くれぐれも注意してください。
「開始」ボタンを押すと、先に進みます。
データのインポートが完了すると次のメッセージが表示されます。
これも、機械翻訳の結果を引用しておきます。
さらに2つのステップを実行する必要があります。
1.パーマリンク構造を2回保存する必要があります。 Permalinksの設定(新しいウィンドウを開きます)
2.オプションで、プラグインを確認します。 (新しいウィンドウを開きます)
1の「2回保存する必要があります」の意味はよくわかりません。「Permalinks Settings」はテキストリンクですので、これをクリックすれば先に進められます。
※2はこのプラグインのレビュー投稿の画面が開きます。お好みで。
このようにWordPressのログイン画面が開きます。元々のサイトのユーザ名とパスワードを使ってログインします(新たにインストールした際のパスワードは無効です(上書きされています))。なお、上の画面では、ユーザ名、パスワードに加えて、文字認証の入力枠もありますが、これは、元のWordPressでそうしたプラグインを使っていたためです。このあたりもちゃんと移行されます。
ログインするとパーマリンク設定の画面が開きますので、内容を確認してください。
作業は以上です。これで移行先のサーバで元のサイトが使えるようになったはずです。
プラグインAll-in-One WP Migrationは削除して構いません。というか、余計なものは不要ですから、削除した方がいいでしょう。