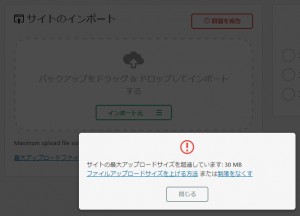サーバの引越しとドメイン変更
運用しているサイトを別のサーバに移動したいことがあります。サイトコンテンツの引越し作業は、サイト作成ツールで作っているものならアップロード先を移動先のサーバにすればOKですし、WordPressなら例えばこちらの記事の方法で行うことができます。
サーバを引っ越す場合、通常は同じドメインで運用すると思います。それなら、サイトコンテンツを引っ越すだけでOK。
しかし、ドメインを変える場合は他にも行うべき作業があります。例えば、内部リンクにドメインも入れている場合はそれを書き換える必要があります。上記のAll-in-One WP Migrationプラグインを使えばそのあたりもやってくれるようですので、そこは心配ありませんが。他にも、旧URLでアクセスされたら新アドレスにリダイレクトしたり、Google Search Consoleにドメインの変更を知らせる必要があります。
では、これらを具体的に見ていきましょう。
リダイレクトの設定
旧URLでアクセスされた際に新URLに自動で飛ばすようにします。これが、リダイレクトです。
.htaccessで設定
サイトを丸ごとそのまま引っ越す場合は簡単です。元のサーバの.htaccessに次のように記述すれば大丈夫です。
[code]Redirect permanent / https://new.example.com/[/code]ここで、 https://new.example.com/ は引越し先のURLです。サイトの構成自体が変った場合はページごとにURLを指定することになりますが、そうしたケースはここでは扱いません。
.htaccessが使えない場合
サーバによっては.htaccessが利用できないことがあります(Z.com WPなど)。その場合は、PHPやJavaScriptを使う方法などがあるようですが、どれも結構面倒です。
安直なのは、やはり、.htaccessによる方法。そのサーバで.htaccessが使えないなら、別の.htaccessが使えるサーバを利用すればOKです。つまり、引越し元のサーバ、引越し先のサーバ、それに加えて.htaccess用のサーバを用意します。手持ちのサーバが他にあるならそれを使ってもいいですし、引越し先のサーバで.htaccessが使えるならそれでもOKです。
いずれにしても、DNSを設定して、.htaccess用のサーバに一時的に旧ドメインを割り当てます。そのサーバ(旧ドメイン)で上記の.htaccessの設定を行います。旧サーバからはそのドメインを削除することになりますが、削除しないでそのまま置いておいても構いません(DNSの設定を変更したことによって、世の中からは存在しないことになっています)。
Google Search Consoleの設定
当該サイトをSearch Consoleに登録していたのなら、こちらの登録変更も必要です。アドレス変更ツールを使います。こちらがそのヘルプページ。
なお、2018年11月現在、冒頭にこのような注意書きがあります。
This feature is currently supported only in old Search Console. Open old Search Console now.
つまり、旧Search Consoleの画面から出ないと、アドレス変更はできないということです。Open old Search Console nowのところがリンクになっていますので、これをクリックして旧管理画面を開きます(事前にSearch Consoleにログインしておいてください)。
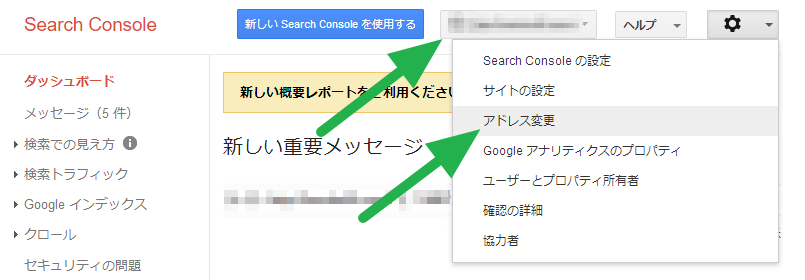
対象ドメイン(旧ドメイン)を選択し、歯車アイコンを開いて「アドレスの変更」をクリックします。
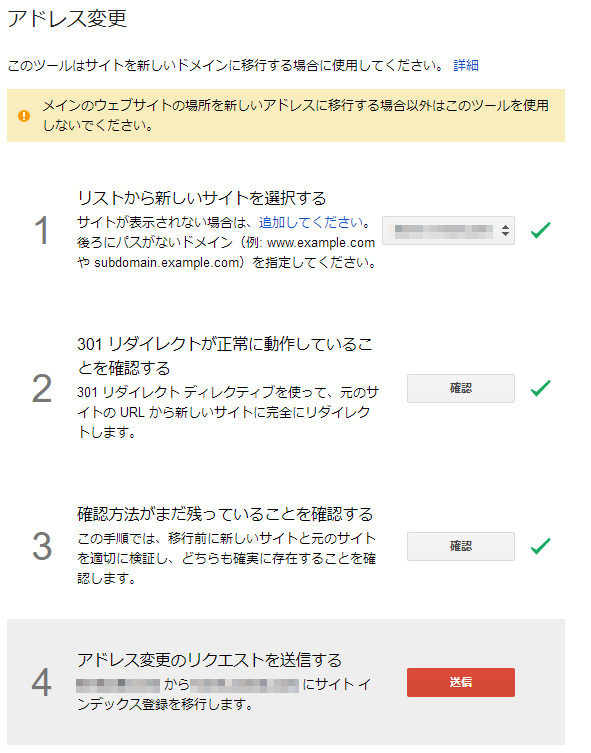
説明に沿って、作業を行います。順次、チェックボタンを押します。最後に「送信」ボタンを押します。
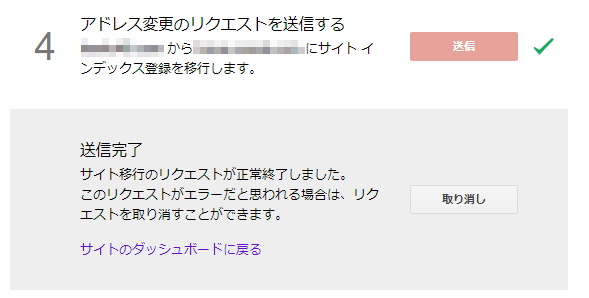
これで、移行作業は終了です。
また、Search Consoleの登録アドレス宛に確認メールも来ました。
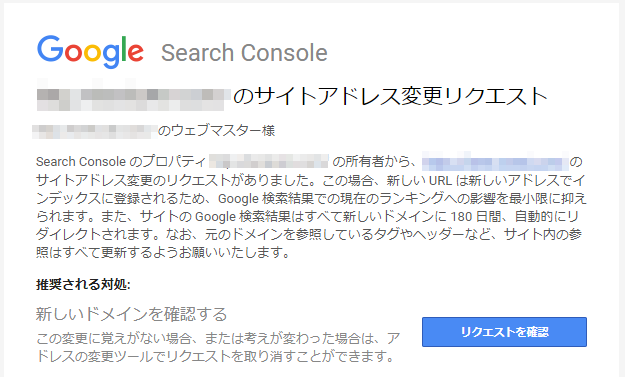
「リクエストを確認」ボタンを押すと、先程のSerch Consoleのアドレス変更の画面が開きました。すでに作業は終っていますから、内容に間違いがないことを確認するだけです。もし、間違いがあれば、「取り消し」ボタンを押して必要な作業を行うのでしょう。
後始末
不要になったドメインは解約することになるでしょうが、検索結果にリダイレクトの情報が反映されるまでは待った方がいいでしょう。Search Colsoleでアクセスの状況を見て、新ドメインの方にアクセスが移行してきたことを確認すればよいかと思います。
また、.htaccessのために、第三のサーバを使用した場合は、そちらの設定も旧ドメイン解約のタイミングで削除しておきましょう。