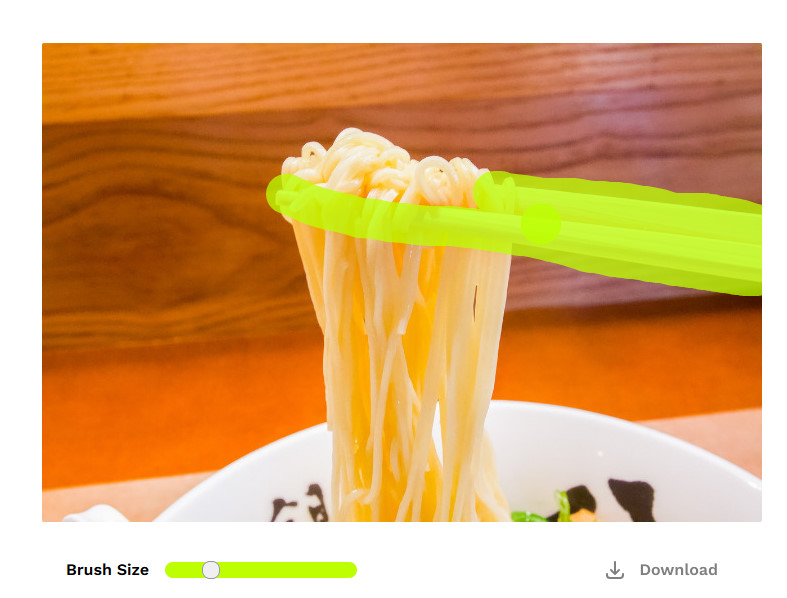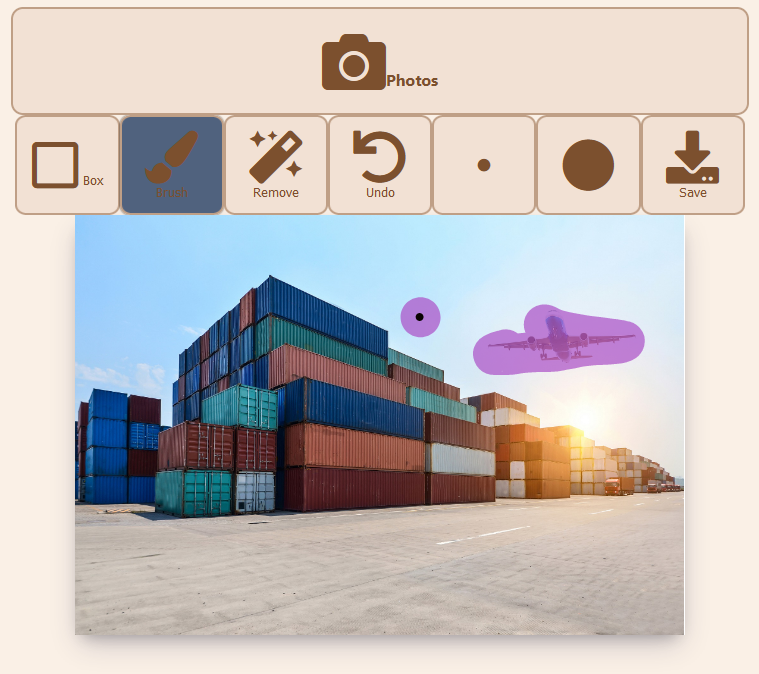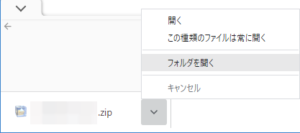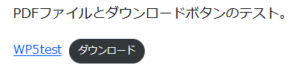写真から要らないものを消すツール「Lama Cleaner」の紹介記事がありました。
こうしたツールは他にもあり、こちらでも取り上げています。
他のオンラインツールとの違い
これらはオンラインツールですが、今回のLama Cleanerは自分のPCにインストールして使い物です。オンラインツールの方だと画像のサイズは割と小さいものに限定されますが(大きな画像をアップロードすると自動で縮小される)、こちらはそうした制限はありません。どのくらいまで大きな画像が扱えるのかはわかりませんが、大きくなればなるほど処理に時間が掛かるでしょうから、その点は注意が必要ですけど。
早速試してみることにします。
インストール
インストール手順は、一番上で紹介した記事にあるとおりです。念のため、再掲しておきます。
同じことを書いてもしょうがないので、簡単にさらっておきます。
- GitHubからダウンロードする。ここではWindows版で説明するので、lama-cleaner-win.zip。
- lama-cleaner-win.zipを展開する。
- 展開したファイル群の中のwin_config.batをダブルクリックで起動する。
- 起動するのにちょっと時間がかかる。慌てず待つ。
- 起動するとたくさんのファイルがダウンロードされる。結構時間がかかる。
- しばらくすると入力待ちになる。以下のように順次入力する。
- Choice model: lama
- Choice device: cpu
- Start as desktop app?: y
- 上の質問に関して詳細がわかるなら適切な指定を。よくわからなければ上の通りに。少し説明すると、modelではsd1.5を使うにはアクティベーションキーの取得が必要(lamaなら不要)。deviceではNVIDIAのグラフィックカードを使っていて、cudaが使えるならそれを使ったほうが処理が速いはず。Start as desktop app?はデスクトップアプリとして起動するか否かの指定。nを指定したらWebブラウザ経由で使うことになる。
- win_start.batをダブルクリックで起動する。しばらく待つと、新しいウィンドウが開いて使えるようになる(デスクトップアプリ)。
使い方
デスクトップアプリとして起動したら、そこに処理したい画像をドラッグ&ドロップすれば読み込まれます。
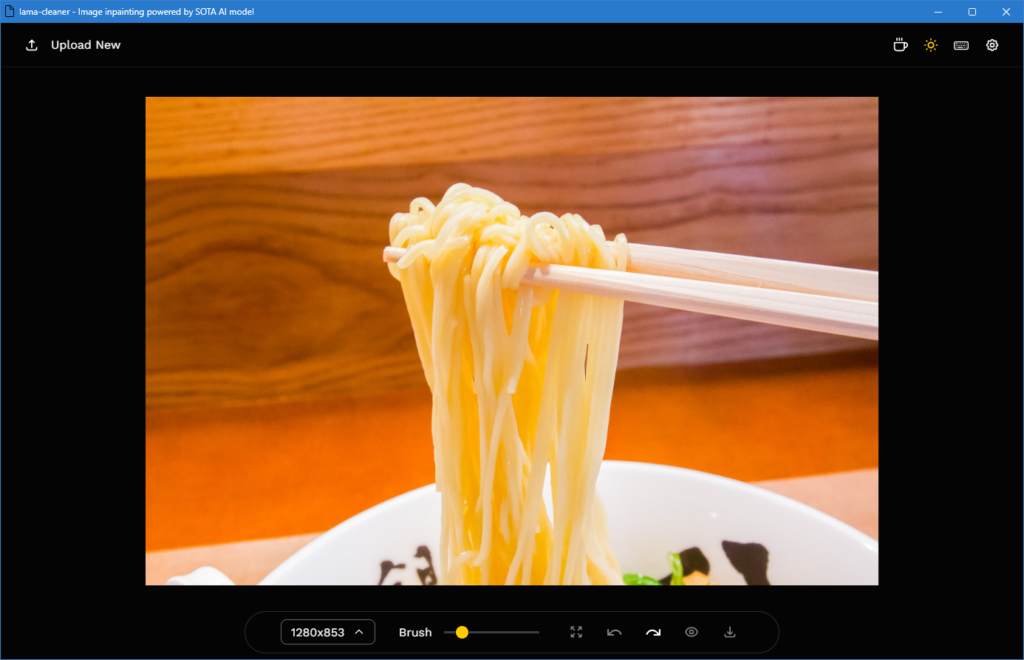
サンプルとして読ませた画像は、cleanup.picturesの紹介のときに使ったらラーメン。
基本的には、マウスカーソルを画像の上に持っていくとブラシ(オレンジの丸)になるので、それをクリックしたまま不要な画像をなぞるだけです。
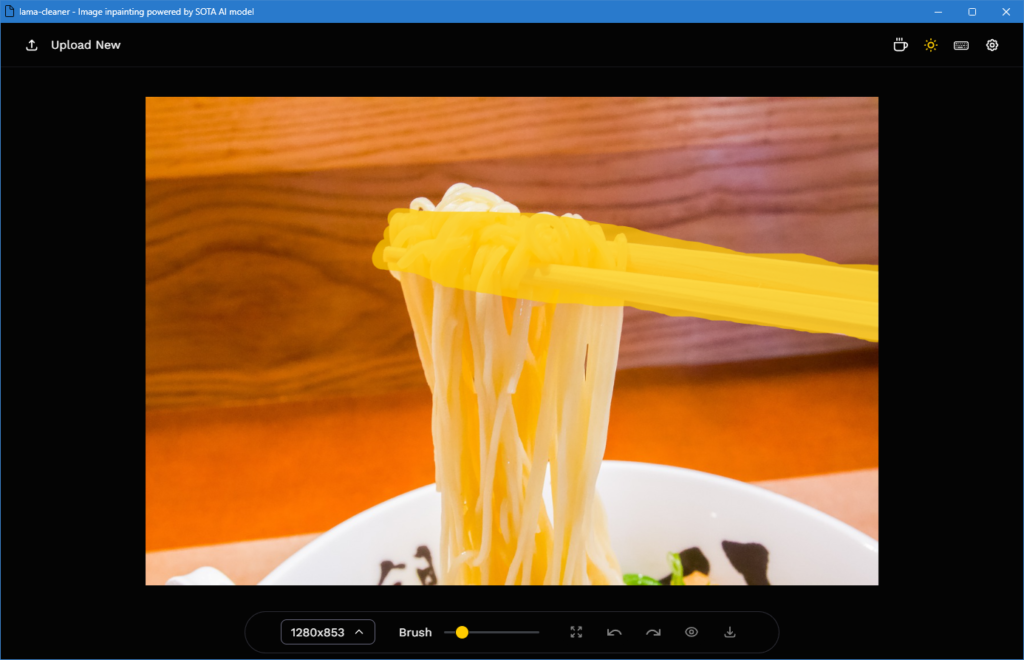
これで、マウスボタンを離せば処理が行われます。上は箸の部分をブラシで塗った状態です。
右上のキーボードアイコンをクリックすると、キー割当の説明が表示されます。
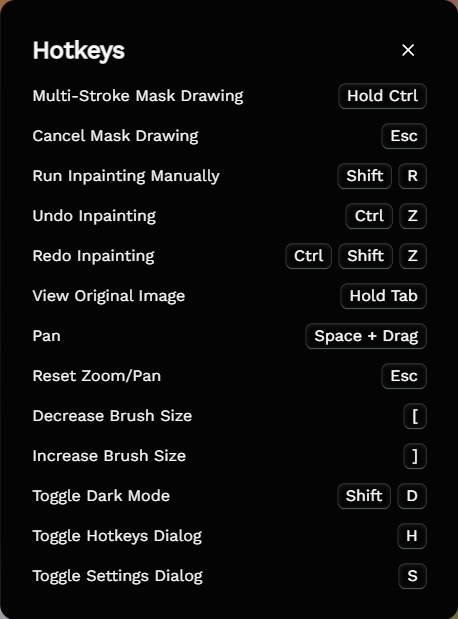
また、歯車アイコンをクリックすると設定変更ができます。
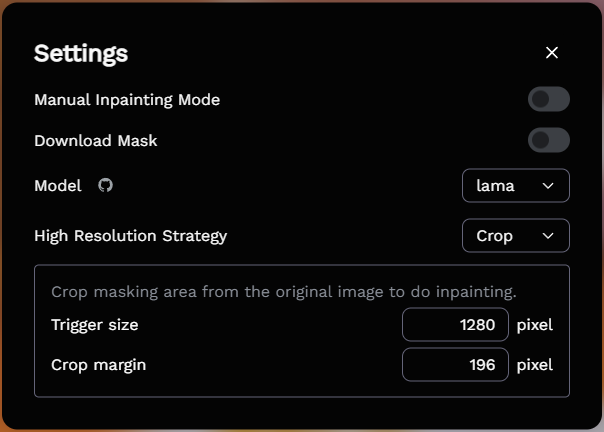
Modelでは、処理モデル(処理方法)を選択できます。
処理サンプル
実際に処理した結果です。画像は上のラーメンで、橋を消してみました。
上に書いたようにモデルを変更できるので、それぞれやってみました。
lama

やや不自然さがあります。
ldm

かなりうまく消せていると思います(よく見ると変ですけど)。ただし、処理時間がものすごく長いです。手元のPC(Core i5-11400F)で数分(5分くらい?)かかりました。
zits

mat

cv2

まとめ
オンラインツールと違って大きめの画像でも扱えるのは良いと思います。
処理モデルごとに画像の得手・不得手があると思います。簡単に切り替えて試せるのがこのツールの良い点の一つです。