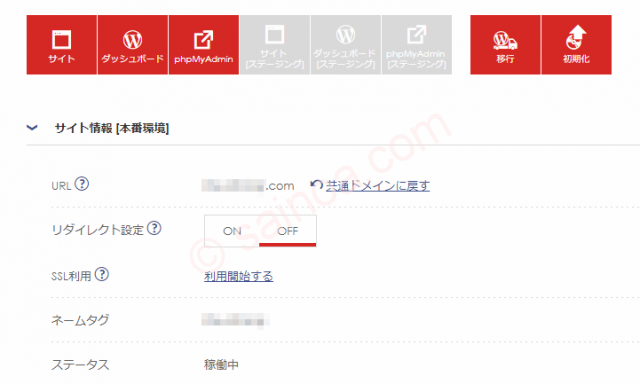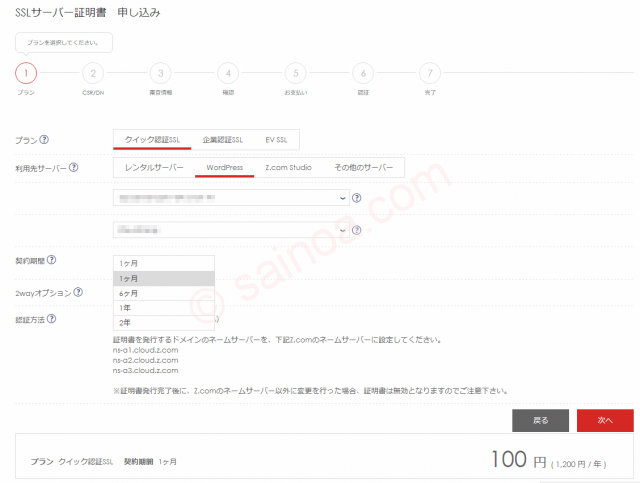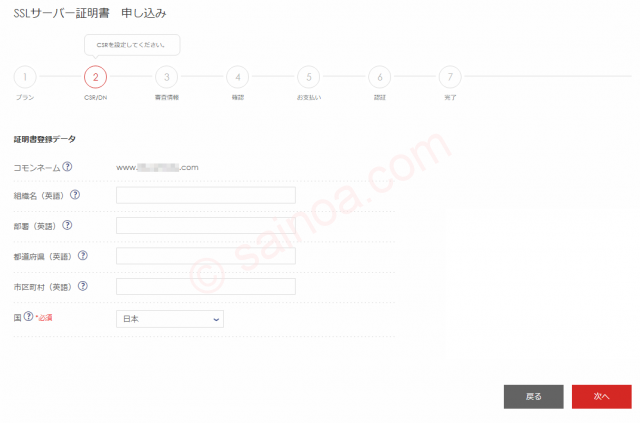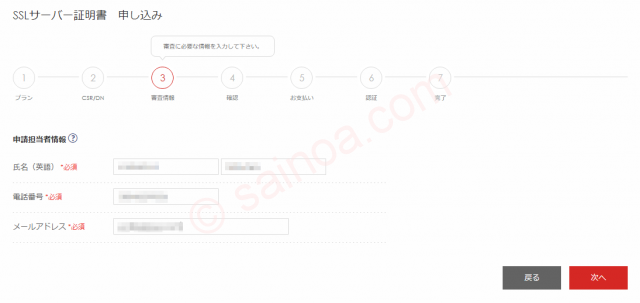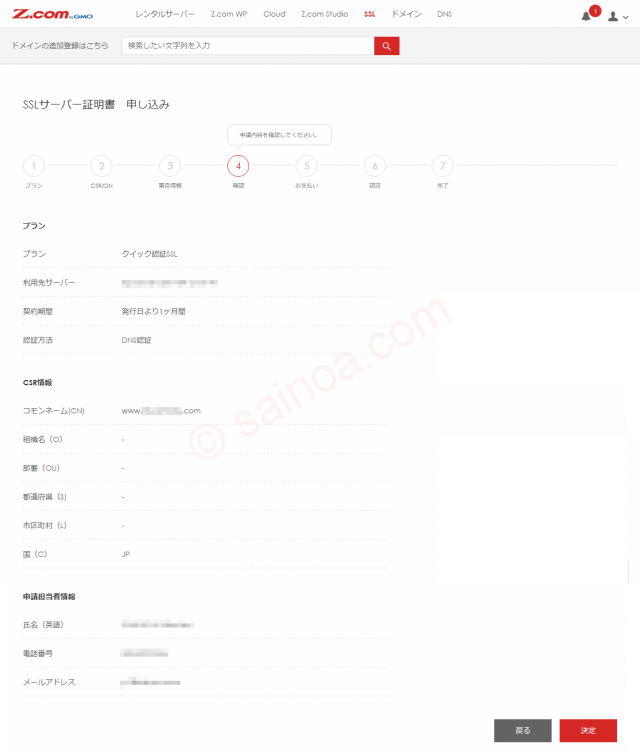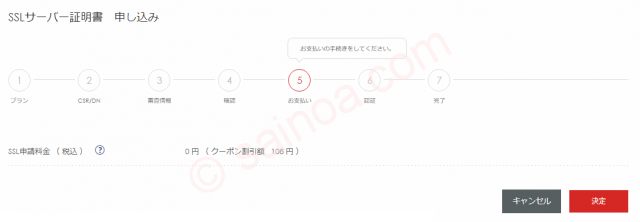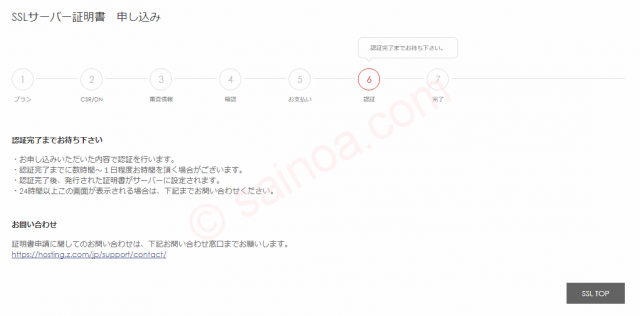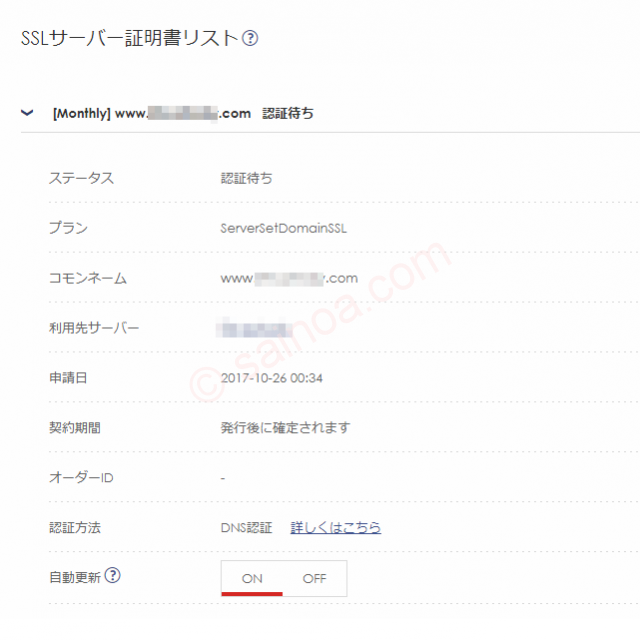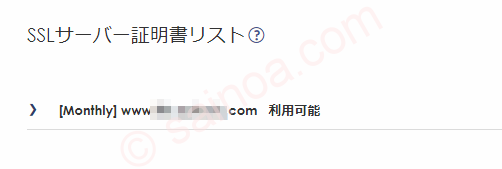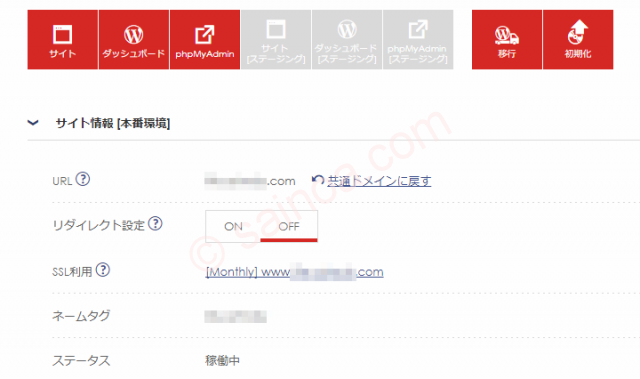Z.com WPではオプションでSSL対応できます。その際、そのドメインのネームサーバがZ.comのものであることが必要要件。新たにドメインを取得して、その際にネームサーバとしてZ.comのものを指定しているならそれでOK。
私の手持ちのサイトで、サブドメインだけをZ.com WPで運用しているものがあります。メールサーバなどはべつのレンタルサーバ。そのため、ネームサーバはそのドメインを取得した「お名前.com」のものを使っていました。
このような運用形態で、Z.com WPでのWordPerssをSSL化するにはどうすればいいか?
かなり悩みました。Z.comのサポートにも相談しました。結果、わかった答えは単純でした。これまで「お名前.com」のネームサーバで管理していたドメイン情報すべてをZ.comのネームサーバに移せばいいのです。当初、Z.comのネームサーバはZ.comのドメインサービスで取得したものしか管理できないと思っていました。これが完全に思い込みで、他社で取得したドメインをもZ.comのネームサーバで管理できるのです。
※この方法でSSL化したのはこのサイトではありません。念のため。
ということで、まずは、DNS設定をすべてZ.comに移行しました。
準備が整ったところで、当該サイトのSSL化を開始です。
Z.com WPの管理画面で対象サイトを開きます。
「SSL利用」の「利用を開始する」をクリック(上の図。以下同様)。
必要事項を入力します。「契約期間」は「1ヶ月」にしました。Z.com WP利用者向けの月額100円の特別プランが適用されますので。これを選択しておけば、自動継続になるはずです。
コモンネームには自動で(勝手に?)wwwが付いていました。この画面では何も入れなくて良いようです。必須なのは「国」だけです。デフォルトで「日本」になっていると思います。他の項目を入れたらエラーになりました。おそらく何か入力を間違ったのだろうとは思いますが、「国」以外は必須ではなかったので空にしました。
ここは全項目必須でした。
内容を確認して「決定」ボタンを押します。
以前もらったクーポンから支払われたようです。
SSLのトップを開いたらこんな感じでした。
試しに、これを開いてみると。
15分程でSSLの設定完了を知らせるメールがきました。
管理画面を開いてみます。
設定されているようです。「サイト」ボタンを押してサイトを開いたら、ちゃんとhttpsで開きました。
ついでに、証明書を確認してみました。
今回は、サブドメインのSSL化という、やや特殊かもしれないケースだったので、DNS周りで手こずりましたが、分かってしまえば簡単。また、実際の設定も非常に簡単でした。
後日談ですが、SSL設定に関しての請求が立て続けに二回来ました。一回目はわかります。設定たのですから。二回目は更新の案内(それによる課金)。まだ設定したばかりで更新料金が発生するとはどういうことかと思い、サポートに問い合せました。回答によれば、一カ月前に更新手続きが行われるためとのこと。今回は、一カ月の自動更新で申込んだため、申し込みと同時に更新期限になってしまい、二ヶ月分の料金が発生したようです。分かってしまえば納得ですが、申込時にそう言う説明がなかったのは不親切に思います。