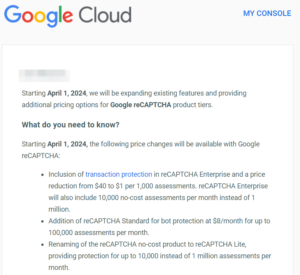前回、ThinkPad X280を購入したことを書きました。概ね気に入っているのですが、残念なことが一つ。それは、キーボードが日本語仕様だということ。日本ではそれが普通なんですけどね。
でも、私は長年の慣れで、英語キーボードでないと入力できません。記号の位置が色々と違うので、まごつくのです。キー配列は指が覚えていますから。
US版キーボードの入手
ThinkPadを選択した大きな理由が、保守パーツが出回っていること。英語キーボードも普通に買えます。今回は、AliExpressで調達しました。
安いので、おそらく純正品ではなくて互換品だと思います。純正品の方が安心ですけど、せっかく本体を安く買ったのにキーボードが高いとアレですから。まぁ、多分大丈夫でしょう。
これが実際に届いたものです。

キーボードの交換
交換手順
交換手順はLenovoの公式サイトにビデオ付きで解説があります。素晴らしいですね。
手順をまとめておきます。
- BIOS画面に入り、バッテリを切り離す。
- トラックバッドのボタンを外す。
- ビスを緩める。
- キーボードを上にずらす。
- キーボードを外す。
- ケーブルを外す。
- 逆の手順で新しいキーボードを取り付ける。
- ACアダプタをつないで電源を入れる。
これだけです。簡単です。
交換
ということで、実際にやります。
まず、BIOSでバッテリを無効化します。これを選ぶと、すぐに電源が切れます。
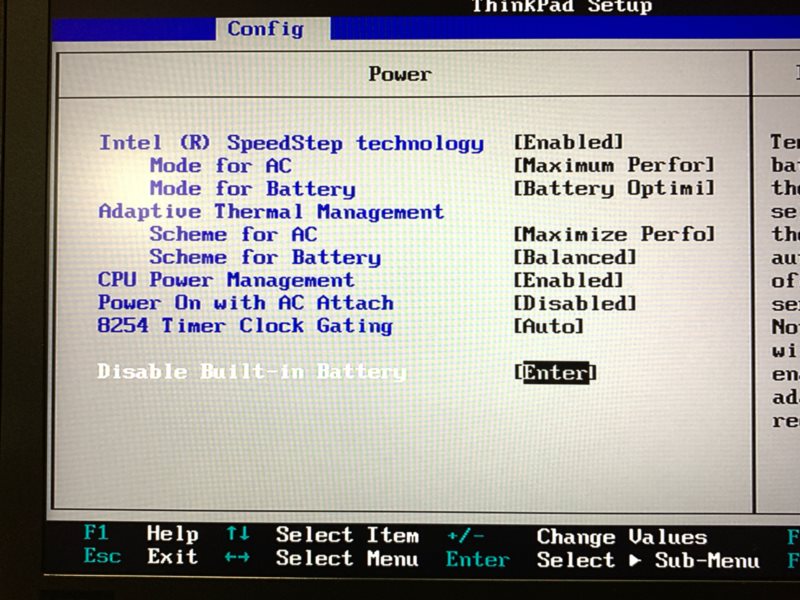
トラックパッドボタンのカバーを外した様子。

ビスを緩めます(二本)。
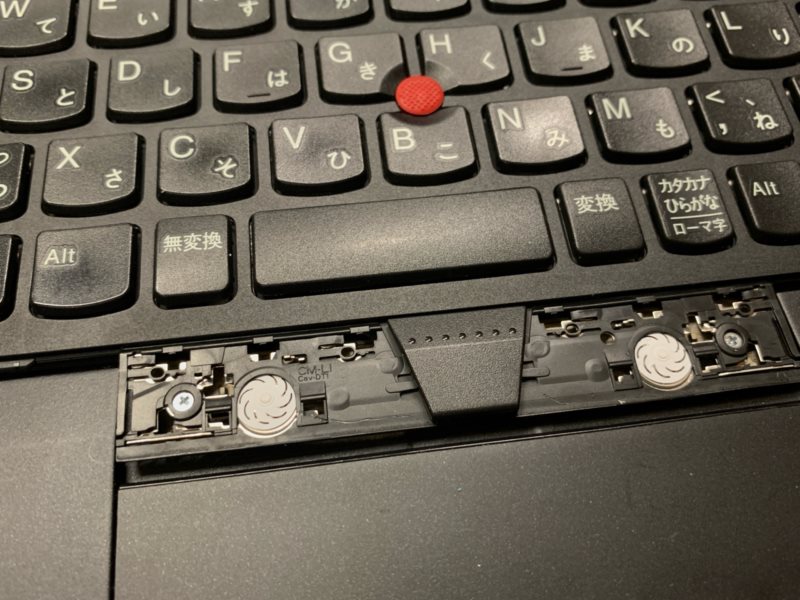
キーボードを外したところ。

ケーブルはコネクタのロックを跳ね上げれば抜けます。

元々のキーボードと新しいキーボード。
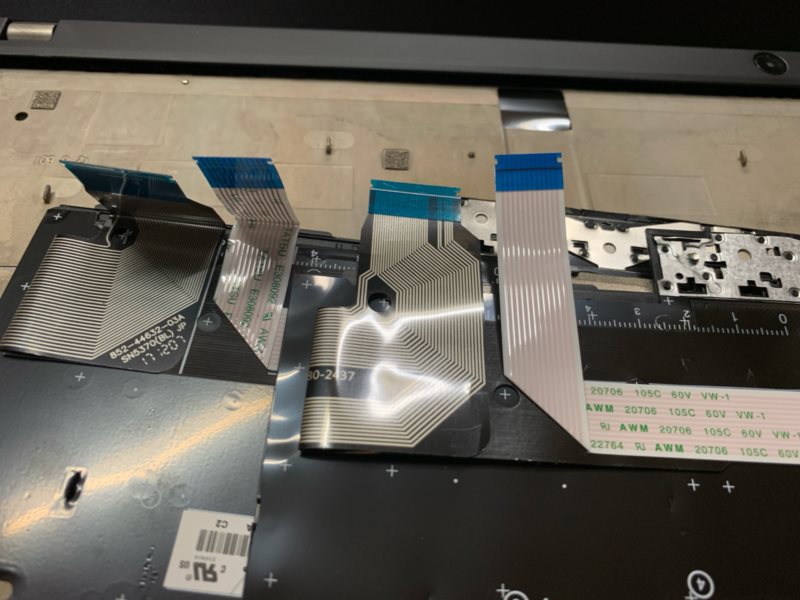
新しいキーボードのケーブルは折り癖がついていないので、折って癖を付けておきます。

ケーブルをコネクタに差し込んで、ロックを掛けます。

キーボードをと付けてネジ止め。

カバーを付けます。元々のキーボードはカバーの裏が赤でしたが、これはそうはなっていません。互換品だからか、そもそもこういう仕様なのかは不明。

完成。
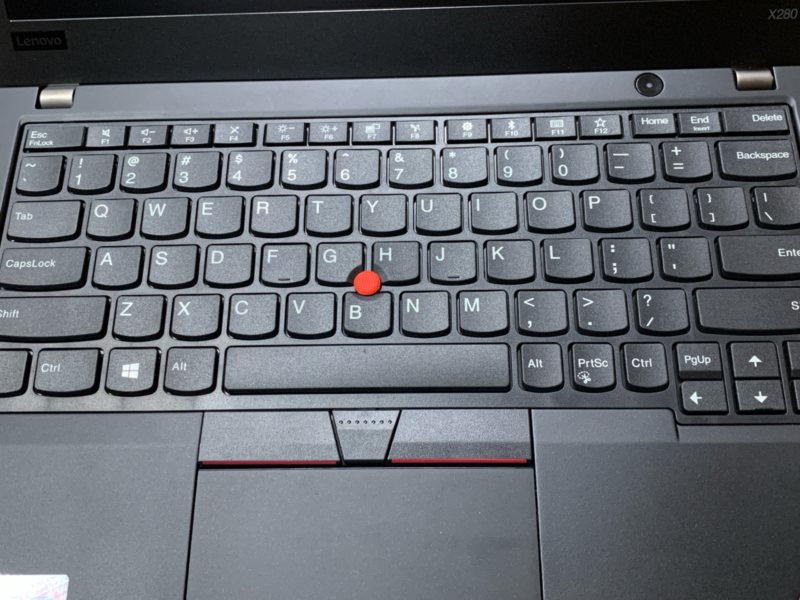
バッテリが無効化されているので、ACアダプタをつないでから電源を入れます。一度電源を入れれば、バッテリは自動で有効化されます(BIOS操作は不要)。
手順がわかっていれば、作業は10分もかかりません。
最後に、Windowsでキーボードのレイアウトを変更します。
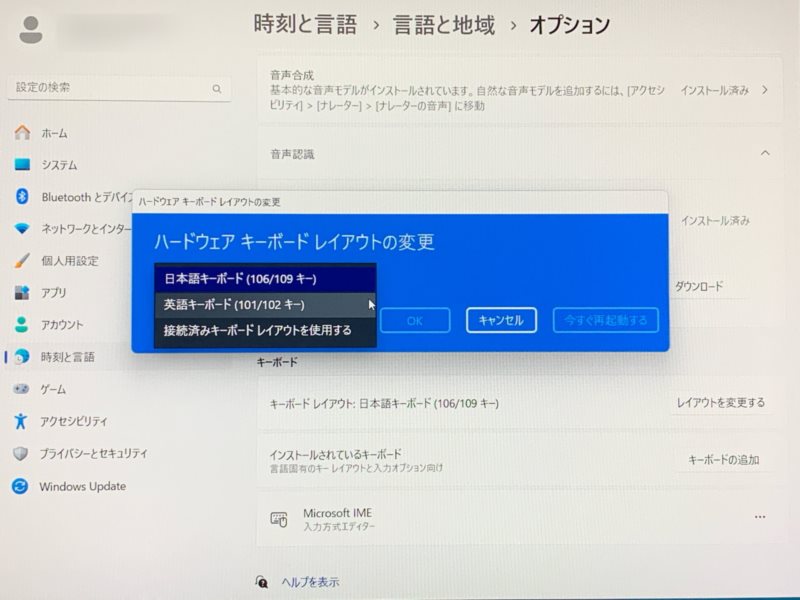
これで、私にとって使える環境になりました。