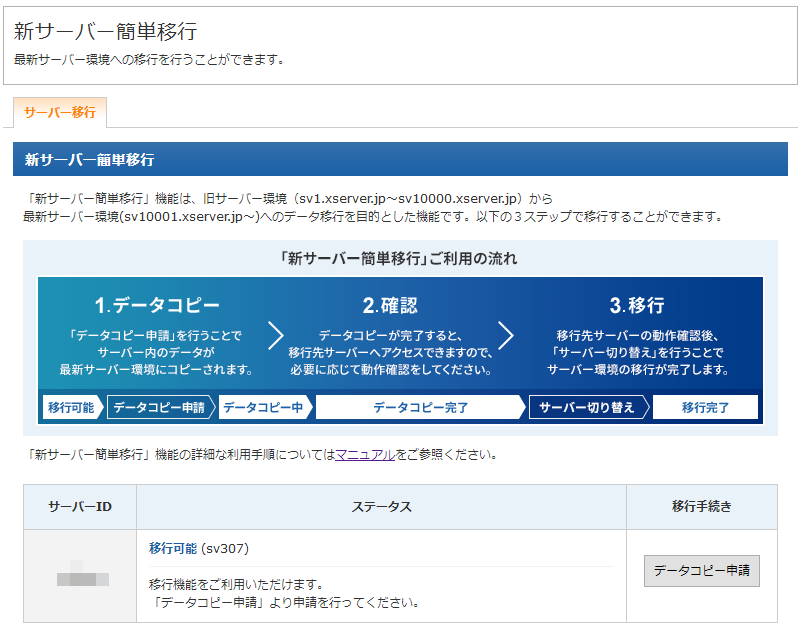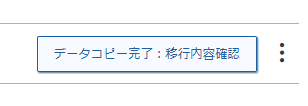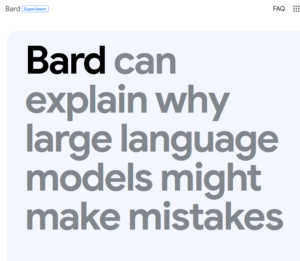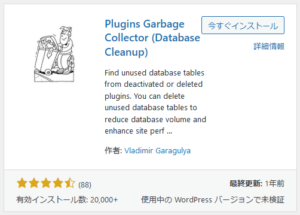新サーバはハイスペック
エックスサーバーの仕様を見ていたら、こんな記述がありました。
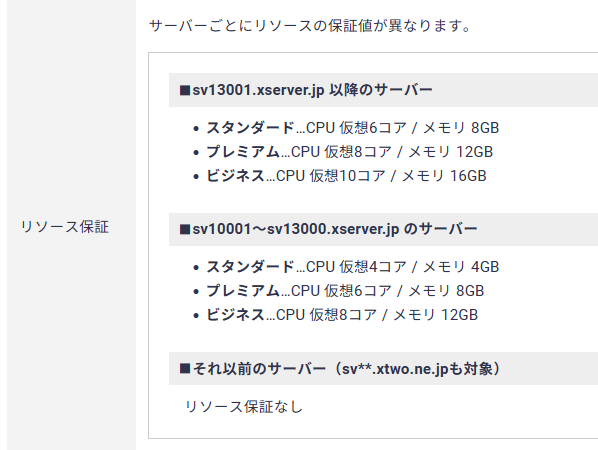
新しいサーバだとスペックが高くなっているんですね。でも、私のは確かsv10xxxだったから残念。と思ったんですけど、よく調べてみたら新しいサーバへ移行できることがわかりました。
何年か前にも一度やったことがあります。また新サーバに移行できるとは、なんと嬉しいサービスでしょう!
新サーバー簡単移行
数年前に行ったときの記録はこちらです。
このときは移行元のサーバが古すぎてデータベースの移行など、かなり苦労したようです。もうすっかり忘れていますが。
過去の記録とエックスサーバーの手順書を見ながらやっていきます。
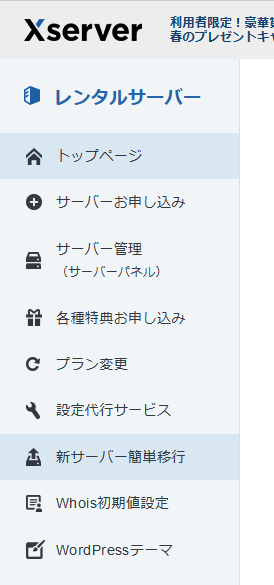
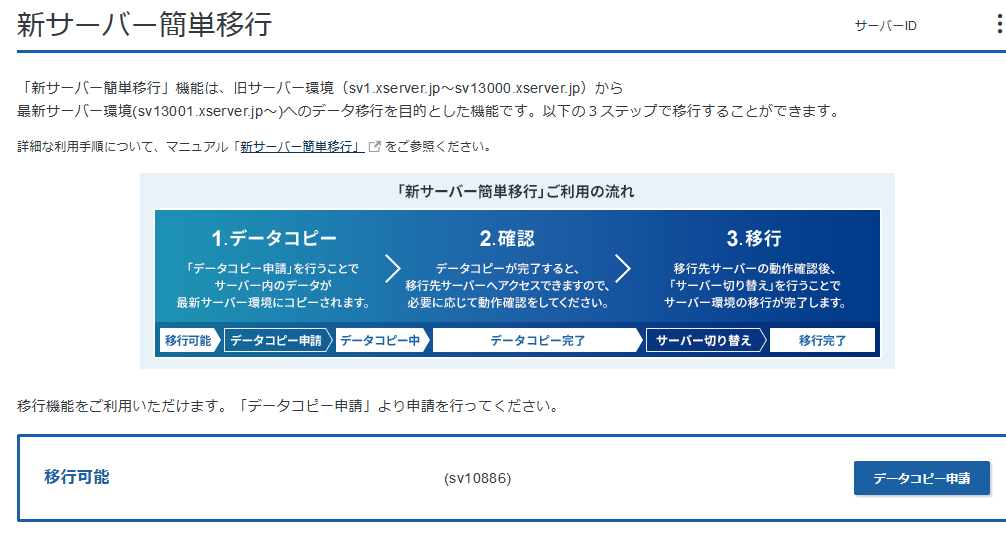
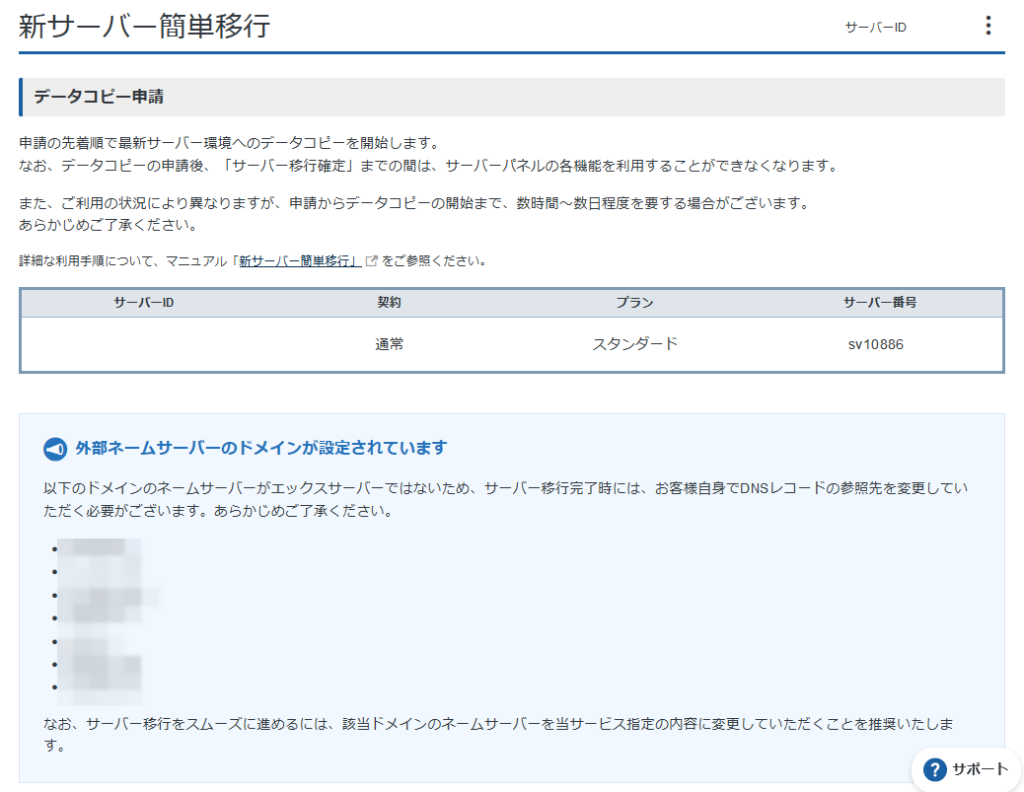
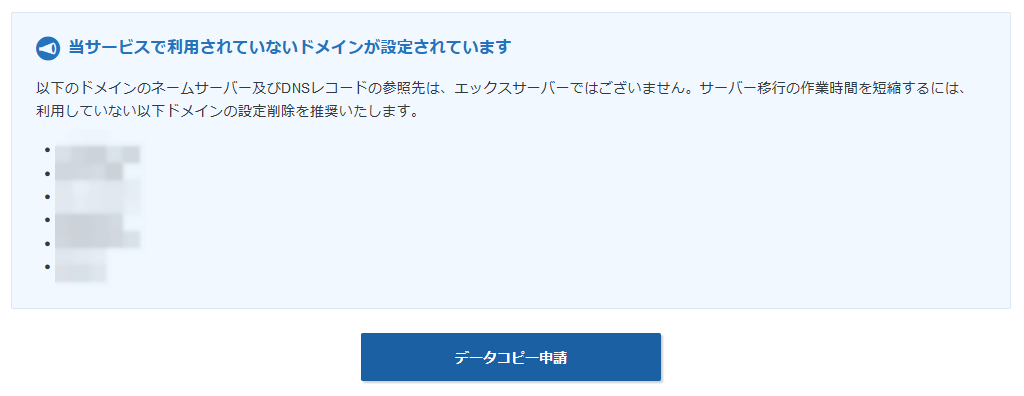
手順通りに進めていったら外部ネームサーバが使用されているドメインが一覧表示されました。これらのドメインは、サーバの引越し後にDNSレコードの設定を行わなければなりません。それはデータの引越しが終ってから。

データコピーの申請手続きは終了です。

データコピー開始までに数時間から72時間かかるとのことでしたの気長に待つことにします。申請したのが日曜の夜中だったので、早くて月曜日でしょう。
と思っていたのですが、割とすぐに作業が開始され、夜中のうちに作業完了の通知が来ました。
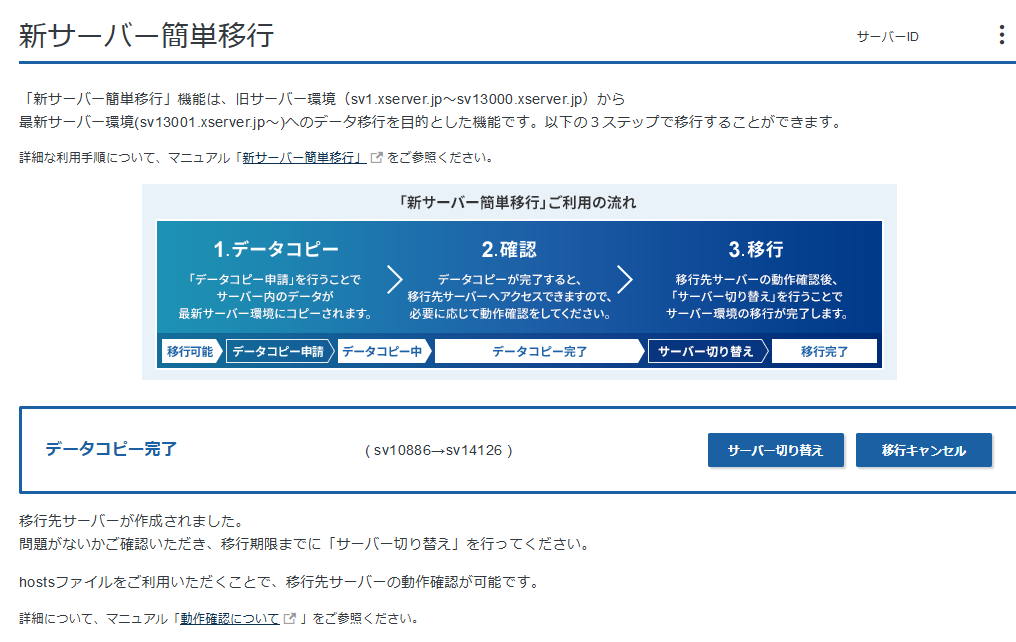
動作確認
新サーバにデータがコピーされたはずですので、サイトがちゃんと動くかなどをチェックします。チェック手順もヘルプにあります。
手元のPCのhostsファイルを使って自分のサイトと新サーバのIPアドレスを紐づけます。
そのために必要な新サーバのIPアドレスを調べます。
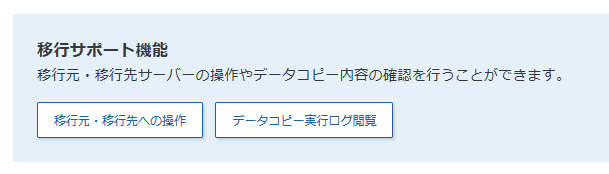
「移行元・移行先への操作」をクリックします。
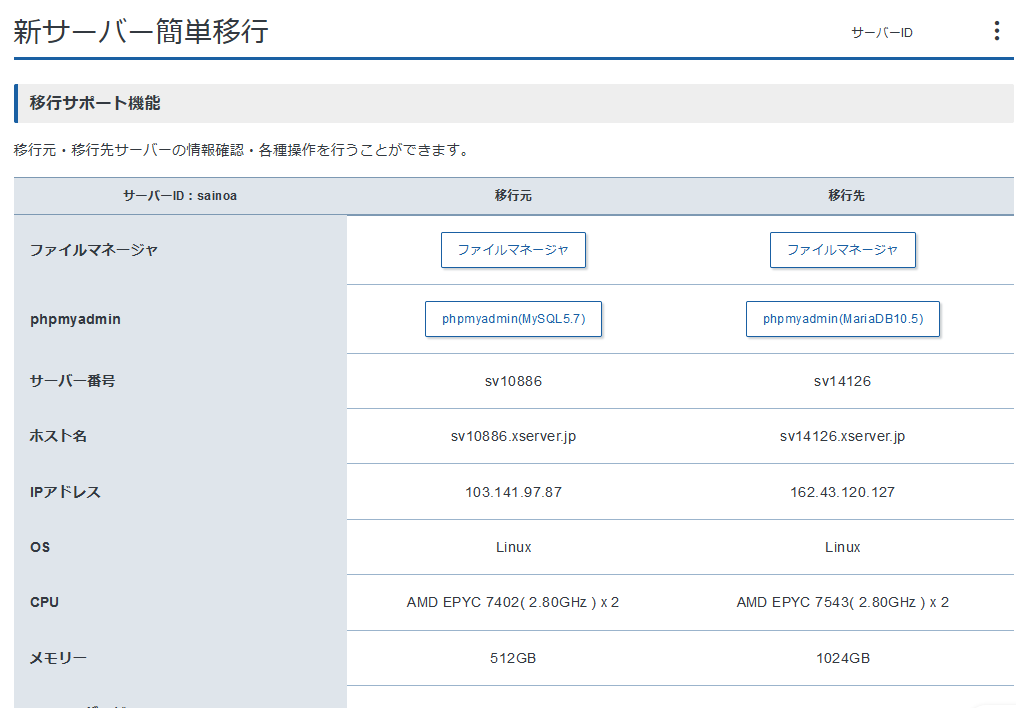
「移行先」のIPアドレスがそれです。
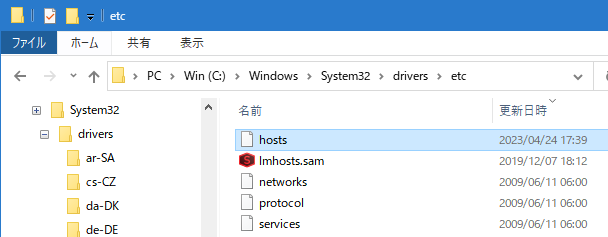
hostsファイルをテキストエディタ(管理者モード)で開きます。
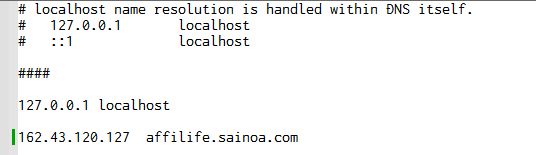
新サーバのIPアドレスとサイトのホスト名を記述します。
コマンドプロンプトでサイトにpingを打ちます。
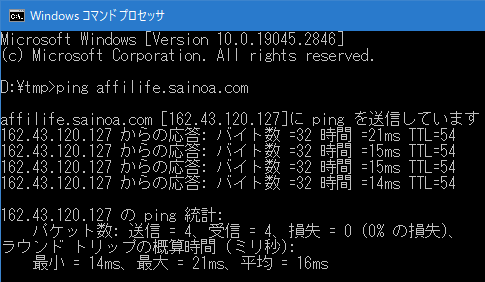
新しいサーバのIPアドレスから応答が返ってきているので大丈夫です。
サイトをWebブラウザで開きます。
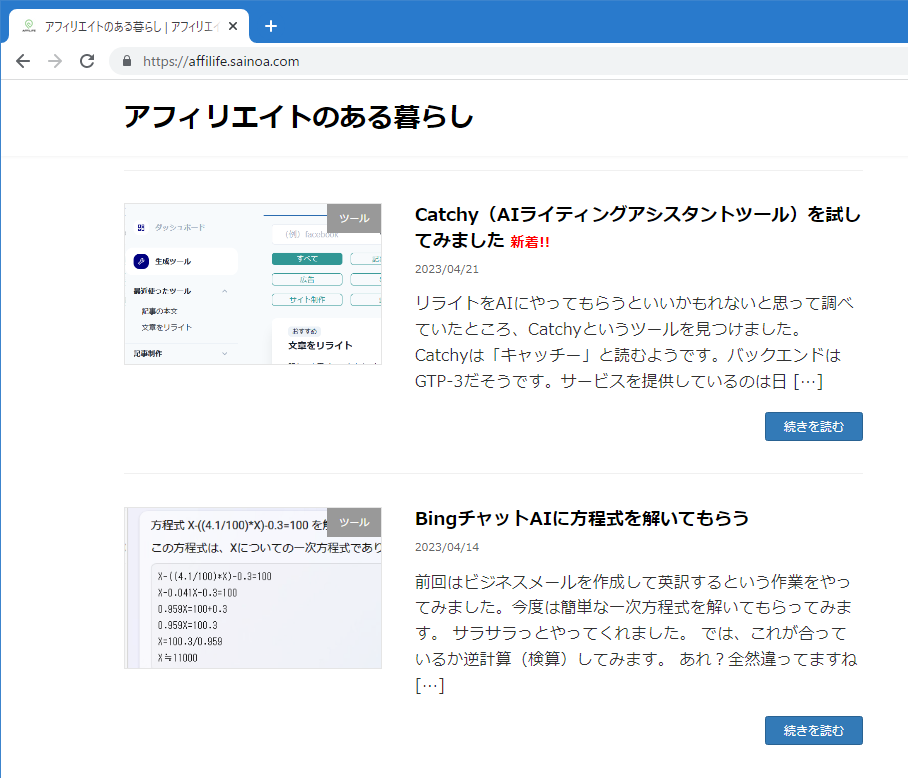
問題なくアクセスできました。いくつかのページを開いてみて問題ないことを確認します。このとき、ものすごく速くなっているのに感動しました。
これ以外にも気になることがあればテストしておきます(新規記事が投稿できるかとか、メールも読み書きできるかとか)。
テストは大丈夫だったので、hostsファイルを元に戻します。
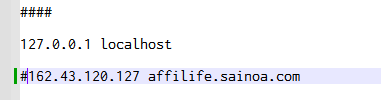
テスト用に記述した行を消せばよいのですが、ここでは「#」を付けてコメント化しておきました。
再びpingでチェック。
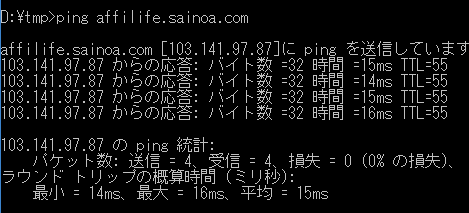
移行前のサーバのIPアドレスから応答が返ってきています。hostsファイルがちゃんと元に戻っていることがわかります。
サーバー切替え
では、新サーバに切り替えます。
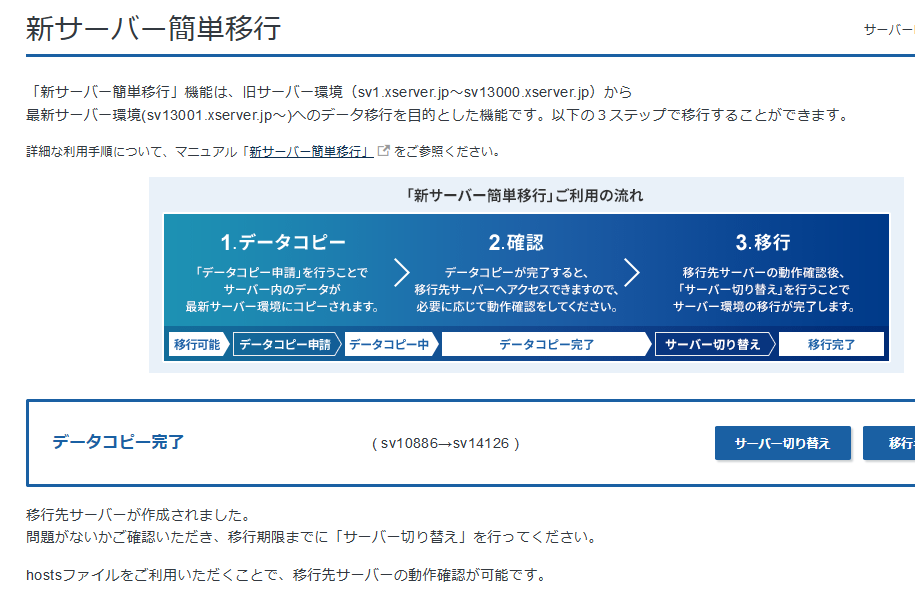
「サーバー切り替え」をクリックします。
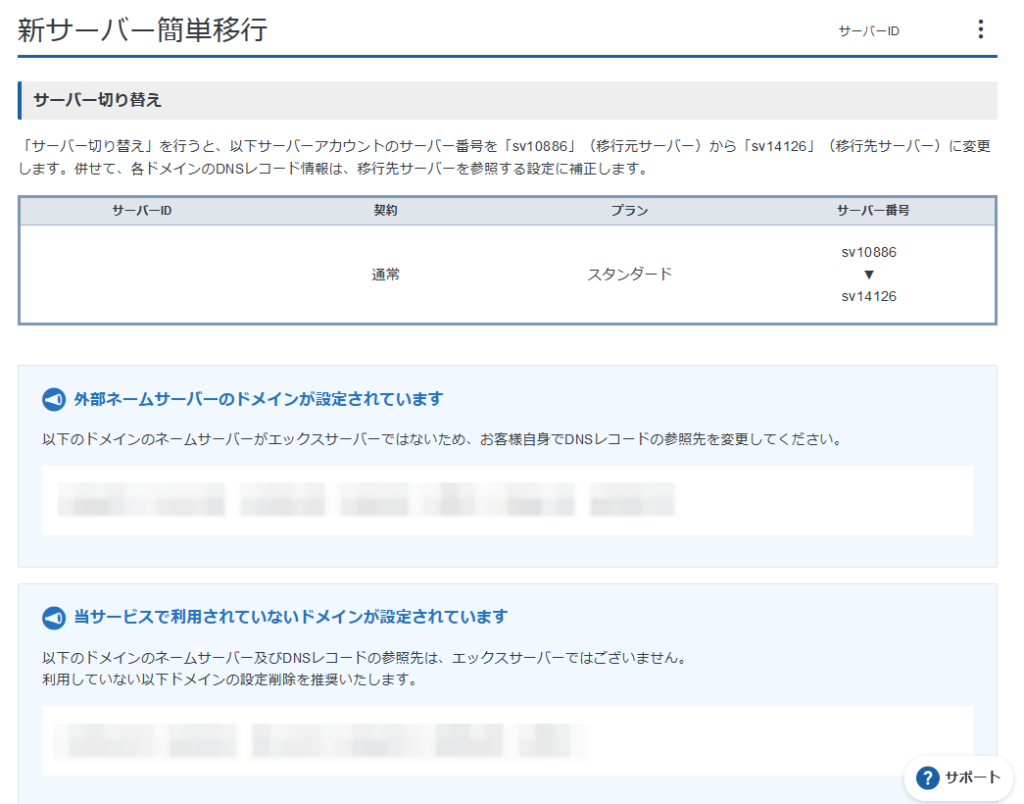
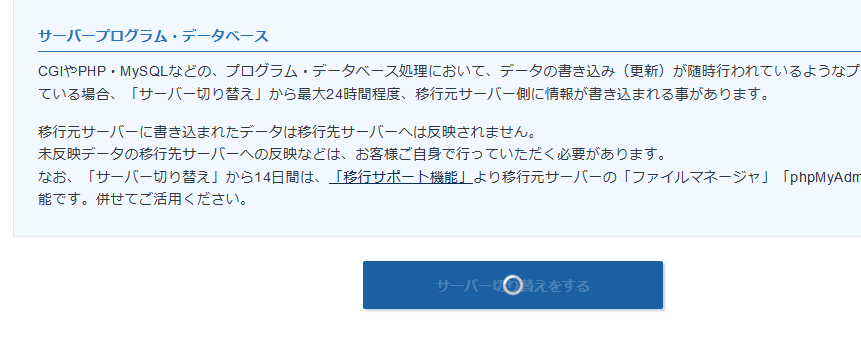
しばらく待つと完了します。

これだけです。
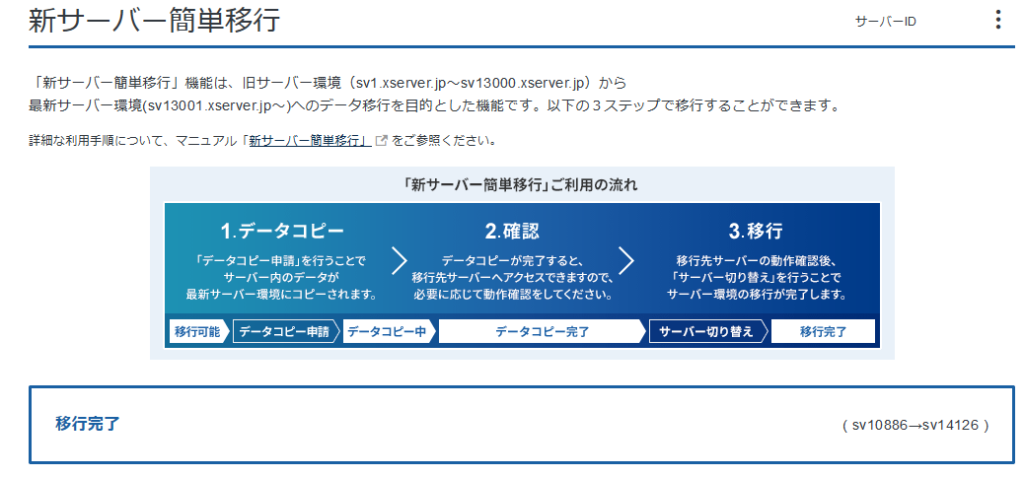
ただし、DNSが切り替るのにしばらく時間がかかります(長くて24時間位)。
ときどきpingでチェックしてみます。
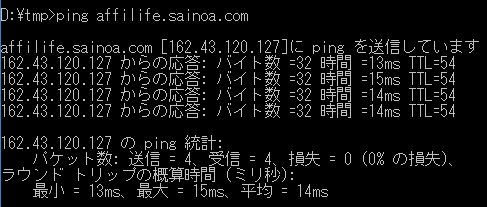
新サーバのIPアドレスから応答が返ってくればOKです。Webサイトへのアクセスも確認します。
ただし、この時点ではDNSに関しては自分の環境からは切り替わったというだけで、他の環境(他の人)はまだ切り替わっていない可能性もあります。世の中すべてが切り替るにはしばらく時間がかることは頭に入れておいたほうが良いと思います。
その他
メールを使っているなら、メールクライアントの設定も修正しておきます。FTPやSSHも同様です。
新サーバへの以降は、例えるならパソコンを新しく買い替えるようなもの。当然、新しい方がいいですよね。長期利用している顧客に追加料金無しで新しい環境を提供してくれるエックスサーバーのサービスは本当にありがたいです。こういうのは長年使ってみないとわかりません。