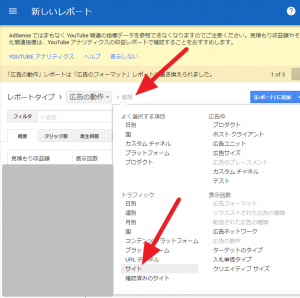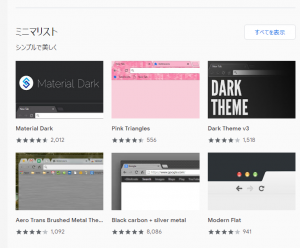広告を自動で貼り替えたい
通常のバナー広告とAdSenseの大きな違いは何か?それは、AdSenseでは広告が自動で変ること。自動で変ると言っても、読み込むたびにランダムに変化するという意味ですが。
これはかなり便利な気がします。いろいろ表示したい広告があっても大量にバナーを貼り付けるのはナンですし、特にリピータが多いサイトならいつも同じ広告を表示するよりも別のものを表示した方がクリックされるチャンスも増えるかもしれないですから。
広告をときどき貼り替えればいいのでしょうけど、手動で貼り替えるのは大変。やはり、自動でやって欲しいものです。
プラグイン、あるかな?
WordPressならそんなプラグインもあるんじゃないかと思って探したら、やっぱりありました。
Ads by datafeedr.com
というもの。WordPressの管理画面で探すと見つかります。
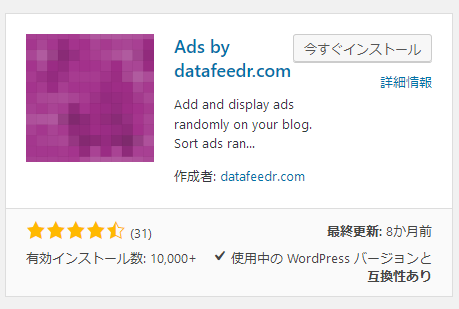
ボタンを押してインストール。これは普通のプラグインと一緒。インストールが済んだら「有効化」。
Ads by datafeedr.com の設定
では、早速、設定してみます。
広告を登録
まずは、広告を登録します。
プラグインをインストールしたら、管理画面のサイドバーにAdsというメニューが追加されます。その中にAdd New Adがあるのでこれを選びます。
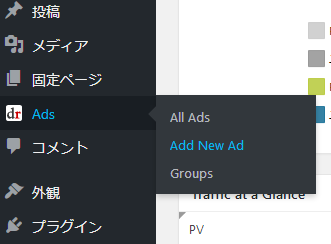
記事の当画面と似たような画面が開きます。ここに、タイトルを付けて、広告タグを貼り付けます。
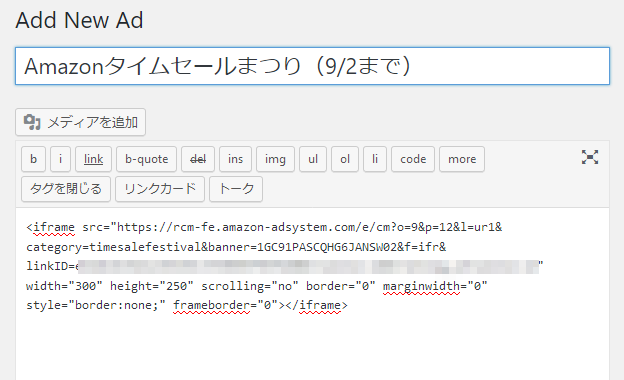
右の方にグループの設定がありますので、Add New Groupをクリックして、グループを設定します。ここでは、実験としてtestとしました。
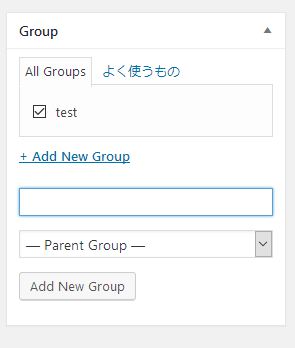
期限の設定
このプラグインの面白いところの一つに、広告に期限を設定できることがあります。配信日が決まっているものを予め設定できるわけです。
今回、Amazonのタイムセールまつりのバナーを使ってみたのですが、ちょうど期限があるのでそれ(Date Range)を設定してみました。
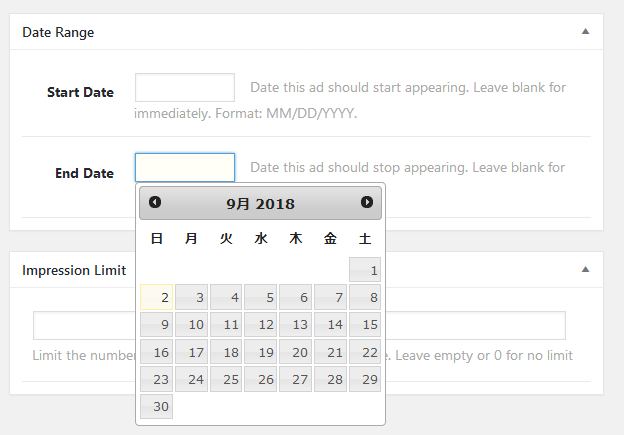
すでに始まっているので、Start Dateは空欄で。End Dateのランをクリックしたらカレンダが開きました。日にちをクリックして選択。
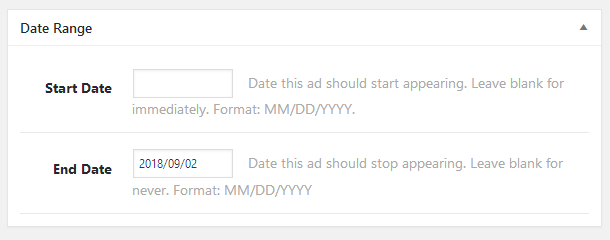
これで日にちが入ってくれたのはいいのですが、説明文にFormat: MM/DD/YYYYと書かれているのに、入力された形式はYYYY/MM/DDと順番が違っています。これがちょっと気になりますが、自動で入ったので、このままにして様子を見てみることにします。
表示回数の上限
表示回数の上限(Impression Limit)も設定できるようです。
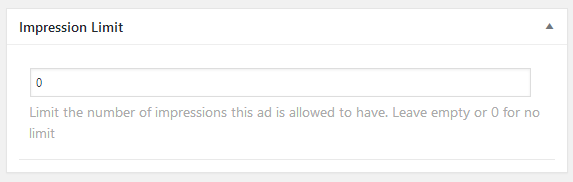
特に設定の必要がなければ0のままにしておきます(無制限という意味)。
広告の公開
一通り入力が終ったので「公開」ボタンを押します。これで、一つ、広告を登録できました。
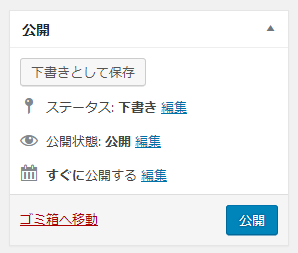
「公開」というボタンですが、この時点ではまだどこにも公開されません。「登録」の意味だと理解しておくとよいかと。
複数の広告を登録
上のような流れで広告を複数登録します。この際、グループを同じにしておきます。このグループに登録された広告群から広告が自動で選択されて切り替えられる仕組みです。
一通り登録が終ったら、管理画面のサイドバーのAdsの中のAll Adsを選びます。
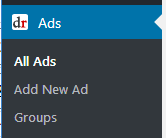
こんな感じで、登録の様子が確認できます。
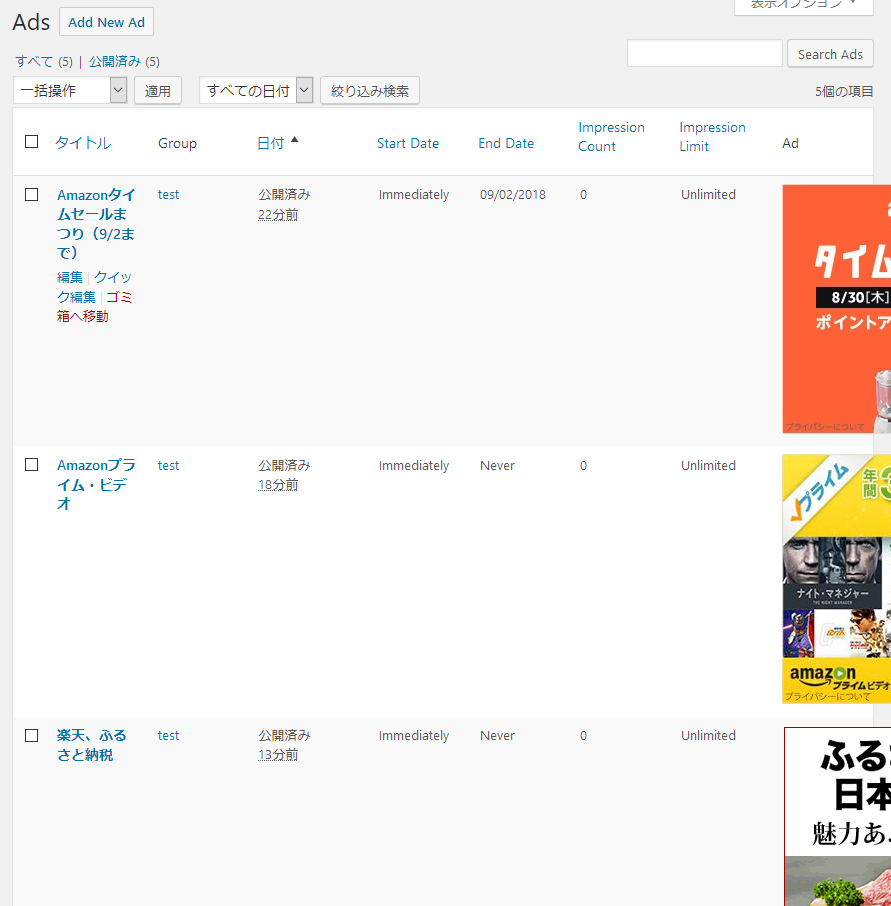
Group、Start Date、End Date、Impression Limitに間違いがないか確認しておきます。問題があれば、各タイトルのところにある「編集」を選択して修正します。この辺りも、通常の記事投稿と同じやり方なのでわかりやすいです。
右端に登録したバナー広告が表示さますが、どうしても枠からはみ出してしまうようです。
広告の貼り付け
続いて、サイト内に広告を表示させる手続きです。
サイドバーの「設定」の中にAdsがあります。サイドバーに直接あるAdsではないのでこの点注意(直接のAdsの方は上に書いた広告の登録・編集)。
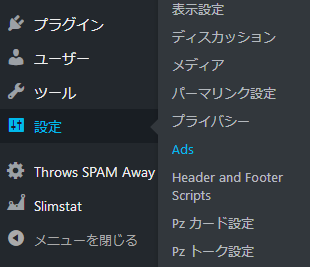
全体設定
画面の上の方に次のような設定があります。
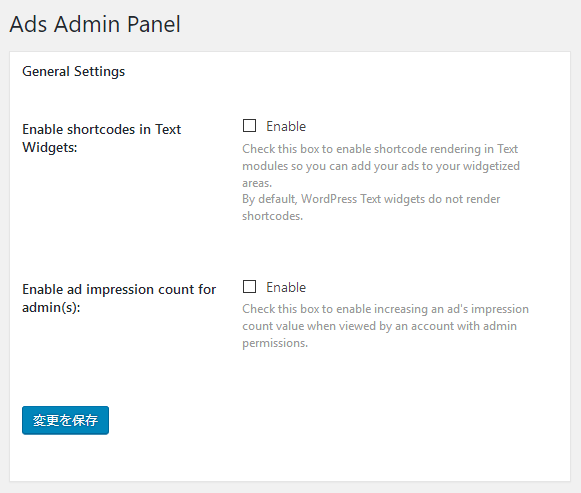
上のEnable shortcodes in Text Widgetsは、テキストウィジェットでこの広告が使えるようにするかのチェックボックス。昔ならテキストウィジェットにHTMLコードを書きましたが、今は「カスタムHTML」ウィジェットをつかますから、ここはチェックしないままで良いと思います。
下のEnable ad impression count for admins(s)は、管理者に表示した場合も表示回数に数えるかのチェック。表示回数の上限を設定している場合には意味がありそうです。でも、管理者への表示回数を数えられてもしょうがないのでここもチェックしないままで。複数人で管理しているWordPressなら意味があるのかもしれません。
広告タグの取得
いよいよ、広告表示の設定です。
先程の全体設定の下に、このような選択があります。
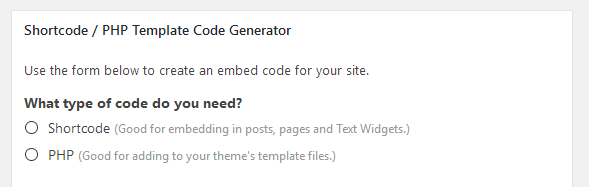
- Shortcods: 通常の記事投稿内やウィジェットに入れる場合はこちら
- PHP: WordPressのテーマに直接貼り付ける場合はこちら
テーマ内にダイレクトに入れ込むことは通常はしないでしょうから、一般的にはShortcodeの方を選ぶことになるでしょう。
チェックを入れると、詳細設定が開きます。
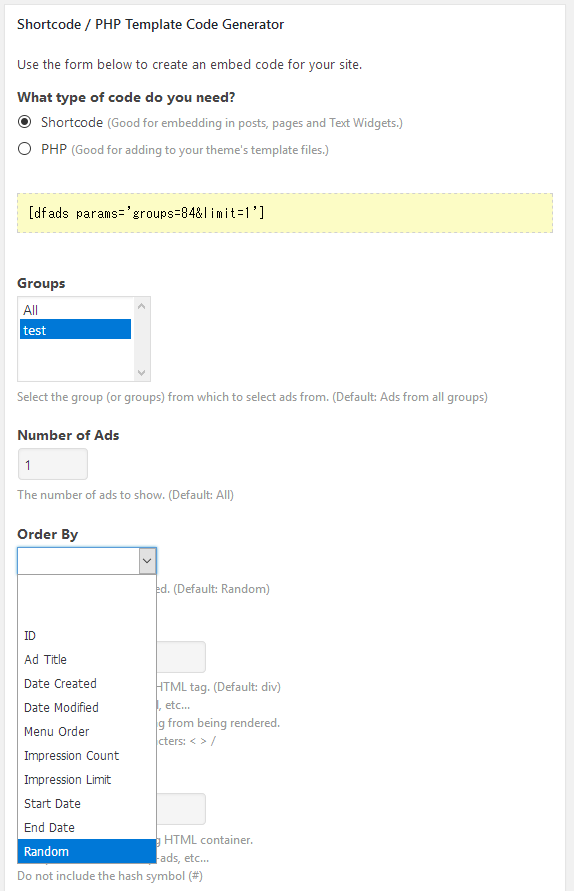
Groupsで、表示させたい広告グループを選びます。ここでは、先程一つだけ登録したtestを選択。
Number of Adsは表示する広告の数。ちょっとややこしいのですが、ここは「一度に表示する数」の意味です。したがって、「3」と書くと一度に三つ広告が表示されます。デフォルトではAllなので、登録した広告が全部表示されます。それだと「自動貼替え」にはならないので、「1」にして一つだけ表示されるようします。
Order Byで表示する順序を決めます。登録日順や表示回数順なども選べるようですが、ランダムに入れ替えたいので一番下のRandamを選択。
この他にも設定できる項目がありますが、必須ではないですし、設定の必要性も感じなかったので空欄のままにしました。
これで、上の方の背景が黄色とのところに設定を反映したショートコードが表示されていますので、これをコピーします。あとは、そのショートコードを島弧画面など所望の場所に貼り付けます。
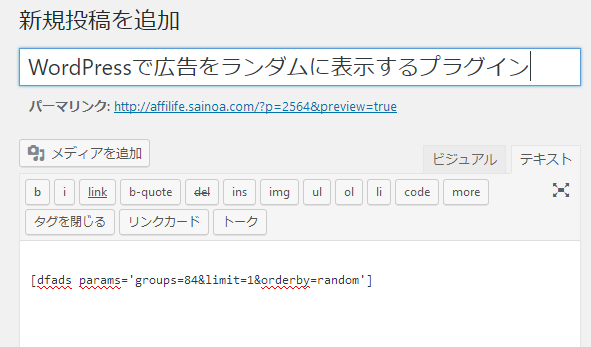
この記事の下に実際に貼り付けています。
↓ ↓
この上の広告、ページを再読込するたびに変化するはずです。ランダムですので同じものが連続表示されることもあります。