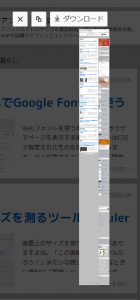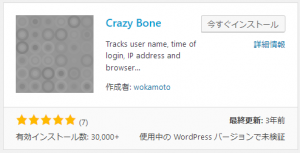PCの画面をビデオでキャプチャする、無料のChrome拡張機能「Aperture」の記事を見かけました。
お手軽そうなので、早速試してみました。
インストールや操作方法は上の記事をご覧ください。
最初に気づいたのは、キャプチャ対象・範囲。上の記事にもありますが、全画面か、アプリケーションの画面か、Chromeのタブが選択できます。言い換えると、任意の範囲のキャプチャはできません。
上の記事でChromeの画面をキャプチャしていましたので、ここでは、別のアプリケーションをキャプチャしてみました。敢えて(?)Firefoxの操作画面です。表示対象はこのブログ。
では、キャプチャしたものをお見せします。
あれ?エラーになりますね。WordPressの埋め込み機能では上手く処理できないみたいです。
仕方ないので、ファイルをYouTubeにアップロードしてみます。
これなら再生できるようです。しかし、画像が荒いですね。スクロール時の文字のボケがひどいです。このときの設定は、「Normal」です。ファイル形式は、mp4。
同じことを、画質を「High」にしてやってみました。
あまり変らないような気がします。
さらに、「Best」で。
これだとボケは少なくなったようです。
ついでに、B’s 動画レコーダーでも試してみました。
これはさすがにスクロール時の文字ボケは気になりませんね。ただ、なんとなく、そのスクロール時、最初のところは飛んでしまっている気がしないでもないです。途中で飛んでいるのはそういう操作をしたからなんですが(キーボードのEndやHomeを押しました)。
ここで、ファイルサイズを比べてみます。
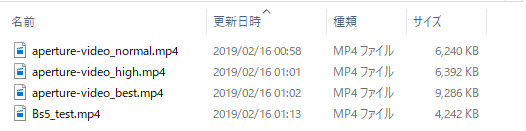
やはり、NormalよりHigh、さらに、Bestとファイルサイスが大きくなります。ところが、B’s動画レコーダーのものが一番小さいですね。
ちなみに、B’s動画レコーダーのものは(YouTubeを使わずに)直接WordPressに埋め込めるようです。この下のビデオが実際に埋め込んだものです。
ちょっと、ファイルのプロパティを見てみます。
まず、Apertureでキャプチャしたもの。
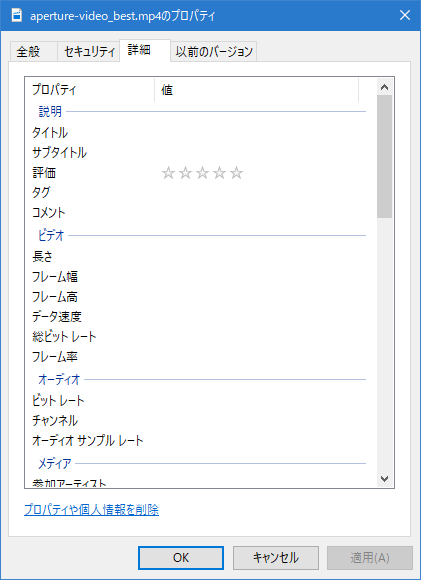
ビデオやオーディオに関する情報が何もありません。これが、WordPressへの埋め込みでエラーになる原因でしょう。
対して、こちらがB’s動画レコーダーでキャプチャしたもの。

こちらには、ビデオ等の情報がちゃんとあります。
YouTubeで映像のサイズが違っているのも、このあたりが影響しているのだろうと思います(Apertureの方はファイルにビデオサイズの情報がないので、YouTubeが「良きにはからった」結果)。
Aperture、お手軽ではありますが、上のような制限等があることを踏まえた上でということでしょうね。