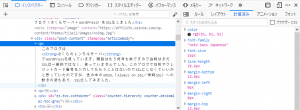ページ全体をキャプチャしたい
Webページは、一般的に縦長です。コンテンツ量が増えると、どんどん縦に長くなります。いわゆる「レター」はその典型ですよね。
そういう縦に長いページ全体を画像としてキャプチャ(スクリーンショット)したくなることがあります。世の中にはたくさんのキャプチャツールがあります。中には「スクロールキャプチャ」機能を持っているものもあり、これを使うと、自動的にページをスクロールしながら画像として取り込んでくれます。
でも、残念ながら、途中で切れてしまったり、画像の途中が欠けていたりすることもあり、非常に悔しい思いをしたりもします。このあたりは、そのツールとWebブラウザの相性なのかもしれません。
でも、確実にページ全体をキャプチャする簡単な方法があります。これを知ってから、ページ全体のキャプチャに失敗したことはありません。
Firefoxを使えばOK
特別なツールを使うのかと言うと、そんなことはなく、Firefoxを使えばOKです。そう、WebブラウザのFirefoxです。アドオンも使いません。Firefox 55から、Firefox自身にキャプチャ機能が付いているのです。ですので「Webブラウザとの相性が…」などという心配も無用。
まずは、普通のキャプチャから
では、早速その使い方ですが、まずは、基本的なところから。
Firefoxでは、キャプチャではなく、スクリーンショットと呼んでいます。この機能を使うには、アドレスバー内の右の「…」をクリックします。
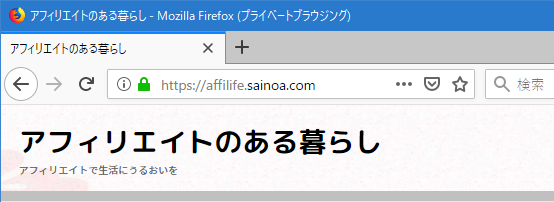
そうすると、メニューが開きます。
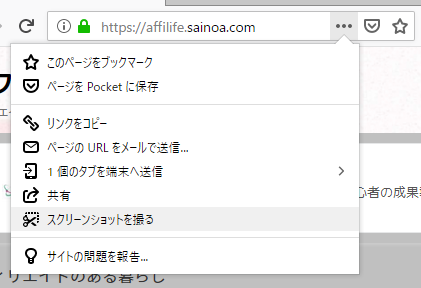
この中から「スクリーンショットを撮る」を選びます。
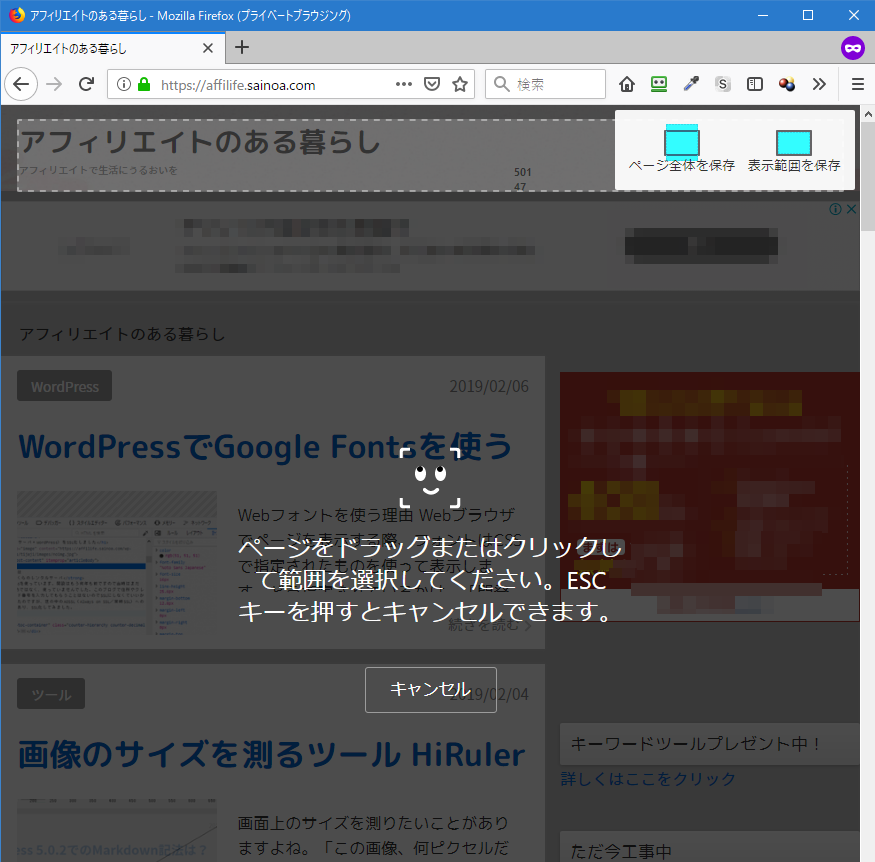
ここで、キャプチャ範囲の指定を行います。マウスカーソルを動かすと、それに合わせて選択範囲(ブロック)が変ります。目的のところで、クリックします。
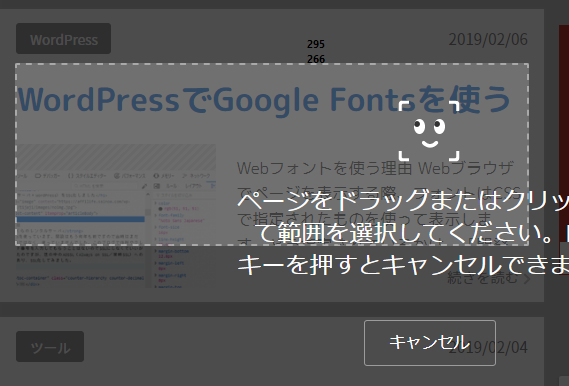
これで範囲が選択されました。角などの白丸をマウスで掴んでドラッグすれば範囲を自由に調整できます。
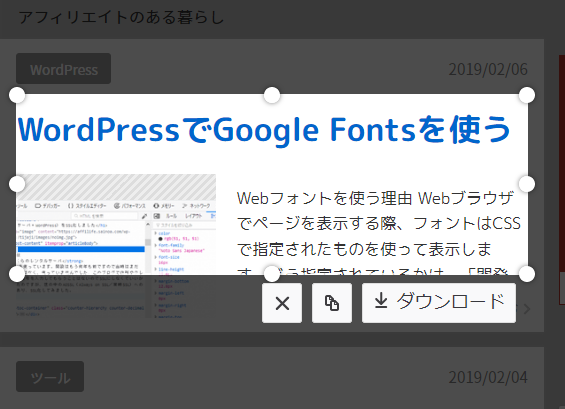
範囲を決めたら画像を取り込みます。その方法はいくつかあります。
まず、一番簡単な方法。
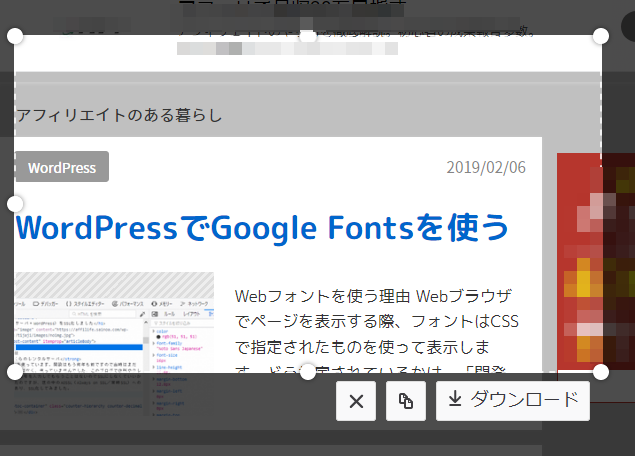
真ん中のボタン(コピー)をクリックすると、クリップボードにコピーされます。画像編集ツールなどにそのままペーストできます。
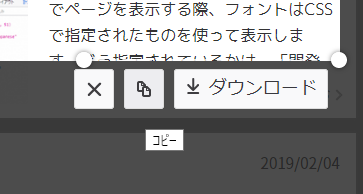
「ダウンロード」ボタンをクリックすると、「ダウンロード」フォルダにファイルとして保存されます。
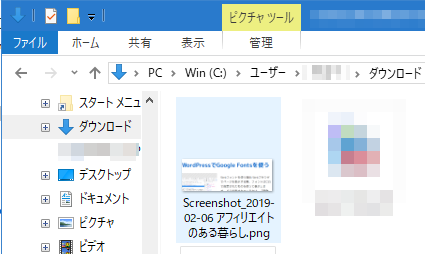
以上が基本的な使い方。
ページ全体のキャプチャ方法
では、続いて、いよいよページ全体のスクリーンショットを撮る方法。
といっても、非常に簡単で、キャプチャ範囲の指定の際に右上にある「ページ全体を保存」を押すだけです。
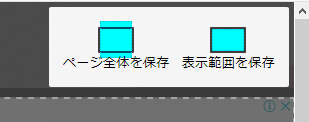
後は、コピーやダウンロードは先程の基本と同じ。取込は一瞬です。
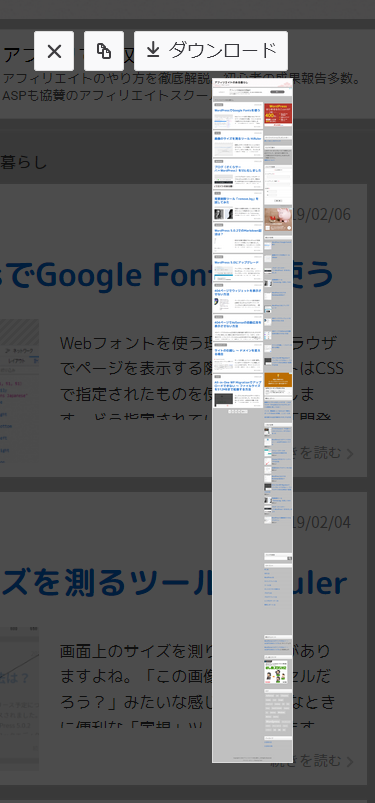
この下が、実際にキャプチャしたものです。ここではサイズを縮小して掲示していますが、実際には縮小しない100%のサイズで取り込まれます。

以上、FirefoxならWebページ全体確実に、しかも一瞬で、簡単にキャプチャできます。活用させてもらいましょう。
Chromeの場合はこちら。