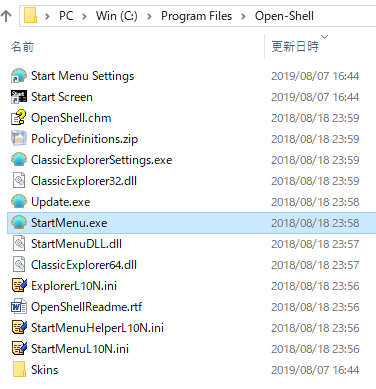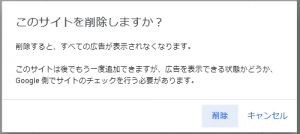Classic ShellからOpen-Shellへ
Windows 10のスタートメニューにはどうにも慣れないので、Windows 7のそれ風にするClassic Shellを使っています。しかし、これが、2017年に開発が終了しました。Window 10の半年ごとのメジャーアップデートについていくのはしんどいという理由で。
その開発終了から一年以上経ちましたが、これまでは特段問題なく使えていました。しかし、Wndows 10 バージョン1903から、ついについていけなくなってしまったようで、起動時にこんなメッセージが出るようになってしまいました。

こうなるとさすがにどうしようもないですね。とは言え、こうはなっても「閉じる」を押すと、そのまま普通に使えている感じだったので放っといていました。
でも、このまま放置というわけにもいかないので、別のものがあるかなと調べてみたところ、ちゃんとありました。「別のもの」というわけではなく、Classic Shellを引き継いで開発されているものです(まったく別のものもありましたが、詳しくは見ていないので割愛します)。
その名前は、Open-Shellというのですが、はじめからこの名前だったわけではなく、最初はClassic-Start、次にNeoClassic-UI、そしてOpen-Shellと変っていったようです。ですので、もしこれらの名前を聞いたら同じものだと考えて大丈夫だと思います。この先さらに変らないとも限りませんし。
Open-Shellのインストール
では、Open-Shellをインストールします。
ダウンロード
公式サイトはこちら。
ここの「Release」のボタンを押します。
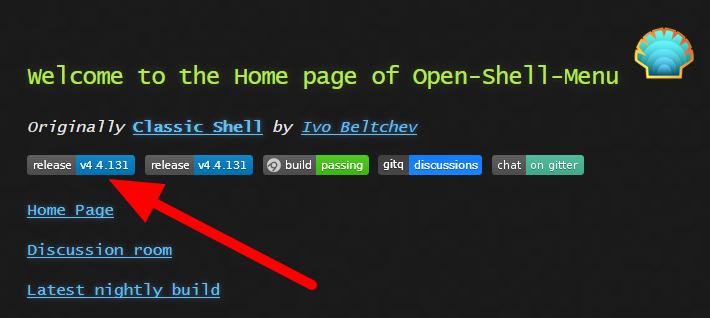
「Release」のボタンが二つありますが、どちらも同じみたいです(同じページが開く)。余談ながら、下の方にある「latest nightly build」のリンクをクリックするとより新しいバージョンが入手できます。しかし、こちらは開発者向けのテスト版的位置づけなので、一般ユーザとしては避けた方が無難です。新しもの好きのチャレンジャ向け(笑
ということで、「Release」のボタンを押してダウンロードページを開きます。
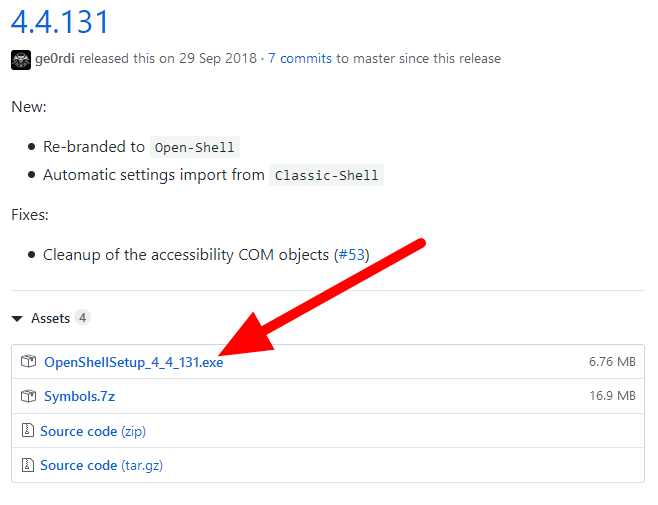
矢印で示したexeファイルをクリックしてダウンロードします。数字の部分はバージョン番号なので、見に行ったタイミングによって変っていると思います。
インストール(途中、トラブルあり)
ダウンロードしたら、そのexeファイルをダブルクリックしてインストールを行います。
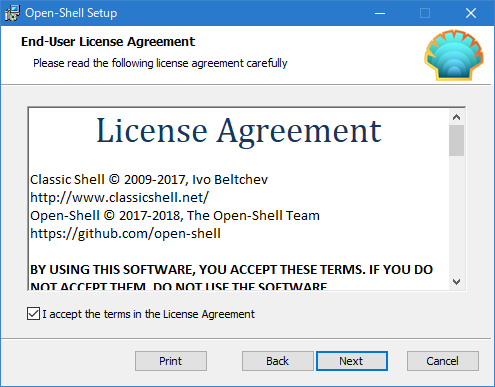
後は、インストーラの指示に従います。「I accept~」のチェックボックスをチェックして「Next」。
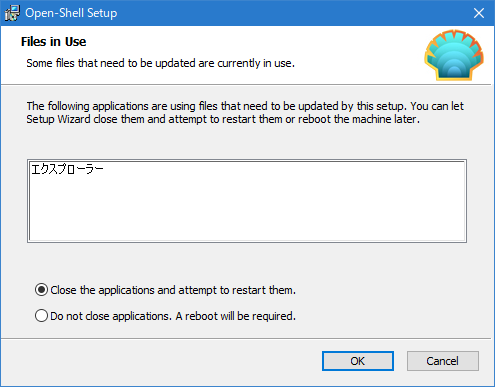
リストアップされたアプリケーションが起動しているのでどうするかの確認です。ここでは、エクスプローラーが対象になっています。「Close the applications and attempt to restart them」、つまり、「そのアプリケーションを一旦閉じて再起動」を選んで「OK」。
この後、結構時間がかかりました。数分程度。そして、このメッセージ。

どうやら、エクスプローラーの再起動に失敗したようです。このあと、「OK」を選んだのか「Cancel」を選んだのか忘れてしまいました^^;
ともかく、インストール作業は続行されました。
しばらくして、インストール完了。

しかし、作業の途中でエクスプローラーの再起動に失敗しているので、この後の作業がほとんどできません。ということで、エクスプローラーを手動で起動します。そのために、まずは、タスクマネージャーを立ち上げます。これも普通の方法ではできないので、「Ctrl+Alt+Del」キーを押します。

ここでタスクマネージャーを選べば起動します。

開いたタスクマネージャーで、「ファイル」→「新しいタスクの実行」を選びます。
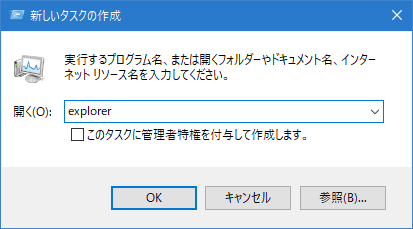
「explorer」と記入して「OK」を押します。これで、エクスプローラーが立ち上がります(少し時間がかかりました)。
これで作業できるようになりましたが、このまま続けるのはなんだか気持ち悪いので、再起動します。その前に、他の途中になっている作業(Webブラウザとか、テキストエディタとか)を適切に閉じます(これもエクスプローラーが立ち上がっていないとできない)。
一通り閉じ終えたら、再起動します。
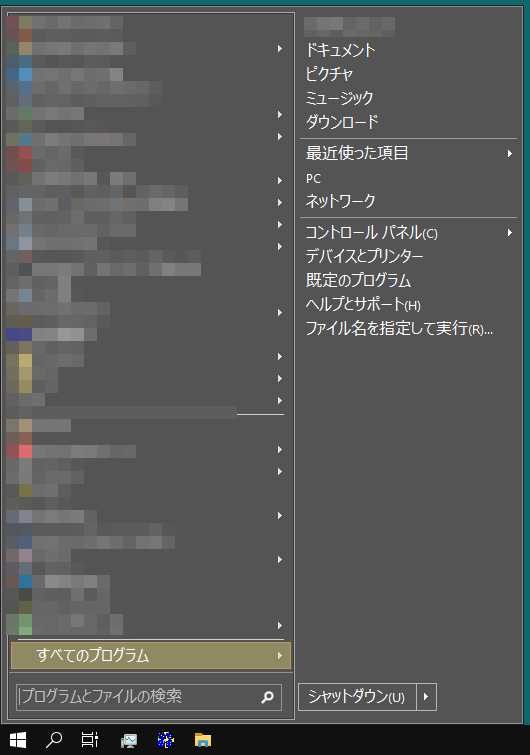
この時点で、すでにOpen-Shellが動いていることが確認できました。
再起動後も、ちゃんとOpen-Shellが使えます。快適^^
Open-Shellの日本語化
設定画面
Windowsのメニューボタンをマウス右クリックでOpen-Shellのメニュー画面が出ます。
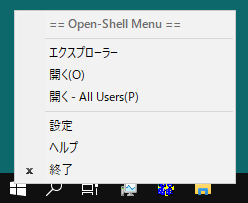
この中の「設定」を選べば設定画面が出てきます。
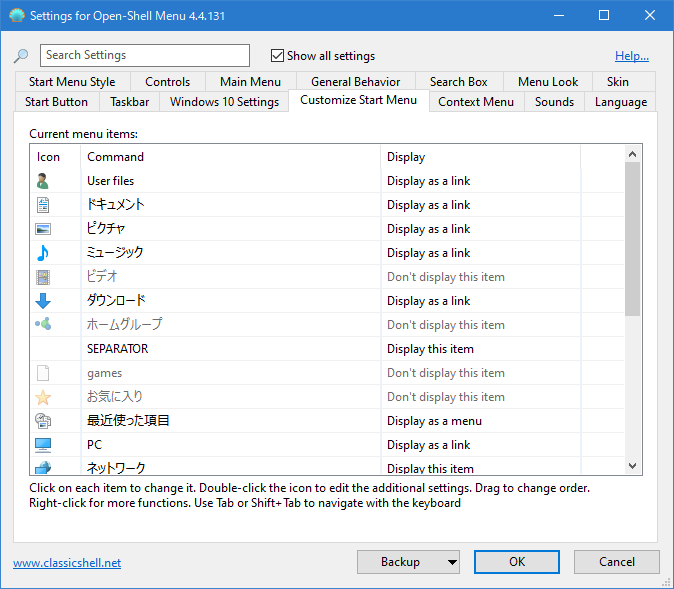
しかし、ご覧のとおり、英語です。英語が不自由なく扱えるならこのままでも良いのですが、やはり、日本語化した方がわかりやすいでしょう。
この画面の「Language」タブを開くと言語設定ができるようになっており、日本語もあるのですが、残念ながらこれを設定するだけでは日本語になりません。日本語化ファイルが必要です。
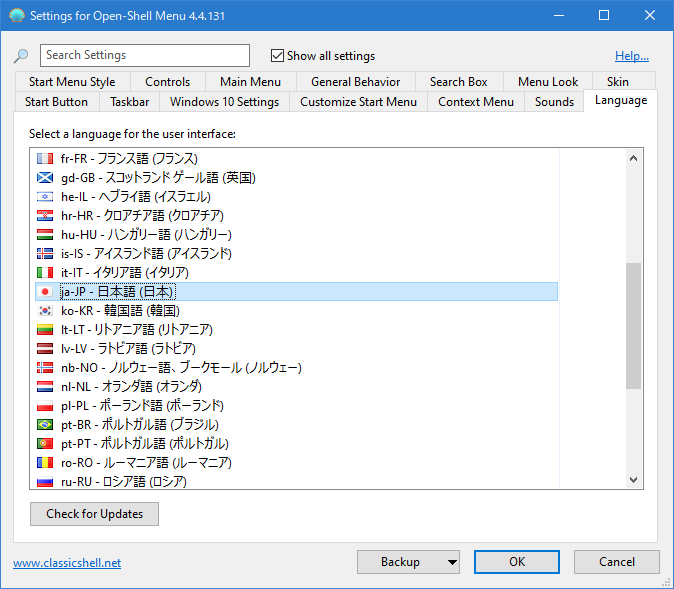
日本語化ファイルのダウンロード
Open-Shellの日本語化ファイルはこちらで提供されています。
このページを下がっていくと、Open-Shellの日本語言語ファイルの項目が出てきます(この記事を書いた時点では、ページ全体の真ん中よりもやや下あたり)。
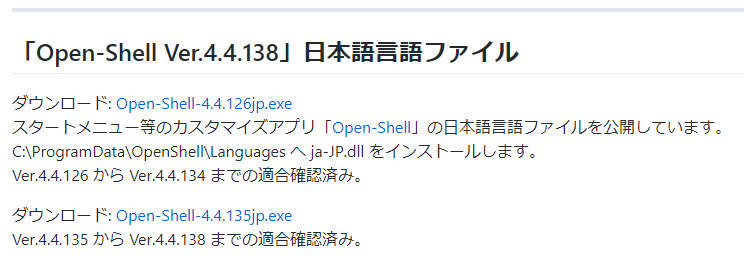
二種類の日本語言語ファイルが用意されています。説明を抜粋します。
Open-Shell-4.4.126jp.exe
Ver.4.4.126 から Ver.4.4.134 までの適合確認済み。Open-Shell-4.4.135jp.exe
Ver.4.4.135 から Ver.4.4.138 までの適合確認済み。
今回、ダウンロード/インストールしたOpen-Shellがv4.4.131でしたので、Open-Shell-4.4.126jp.exeの方をダウンロードします(クリックでダウンロード)。適合バージョンを間違えないように。違う方だと動きません(日本語化されません)。体験済み^^;
日本語化ファイルのインストール
ダウンロードしたら、ダブルクリックしてインストールします。
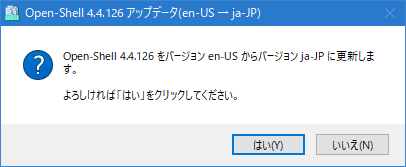
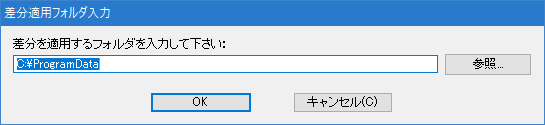
これはそのままでOKです。
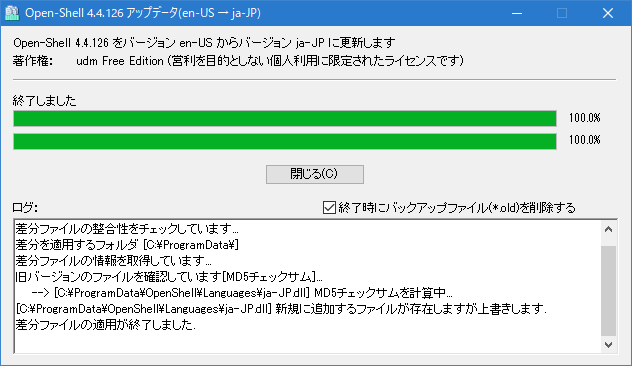
これで日本語化ファイルのインストールは完了です。真ん中あたりにある「閉じる」ボタンを押します。
日本語化の確認
再びOpen-Shellの設定画面を開きます(スタートボタンを右クリック)。
これで各タブが日本語になっていればOKです。なっていなければ、Languageタブを開いて、「ja-JP 日本(日本語)」を選択します。
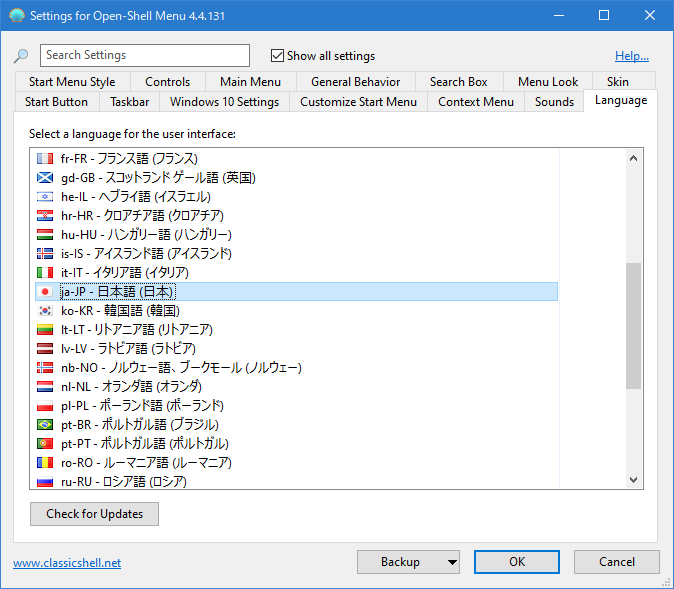
言語設定を変更して「OK」を押すと、次のようなメッセージが表示されると思います。

Open-Shellを一旦終了させて再起動させろということですので、指示に従います。Open-Shellのメニューを開き、「終了」を選択します。

では、Open-Shellを再起動します。先程のメッセージの中に、「StartMenu.exeを再起動しろ」とあったので、このファイルを探しますが、そのままの文字で入力すると見つかりません。下のように「startmenu」とすべて小文字で入力すると出てくるようです。
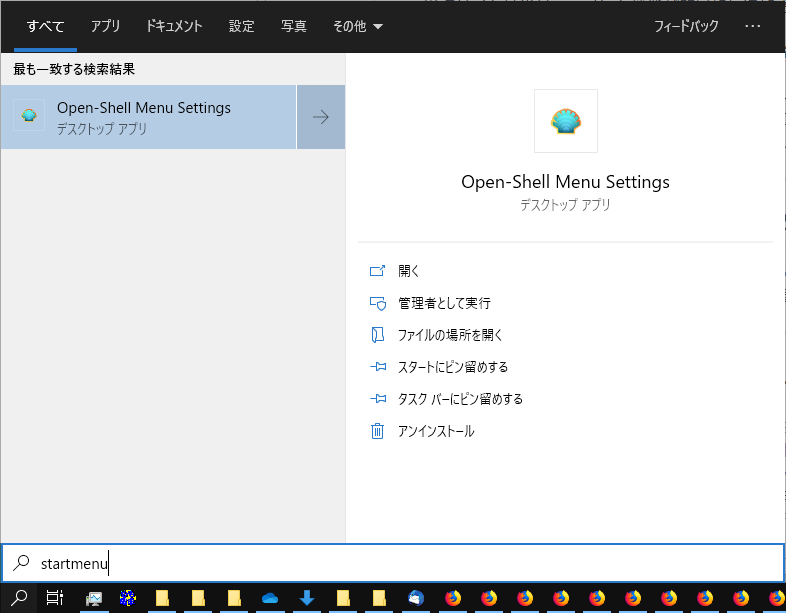
「開く」を選択すると起動します。
ちょっと補足ですが、これは、StartMenu.exe、つまり、Open-Shell本体ではなく、Open-Shellの設定ツールのようです。ですが、これを起動すると、Open-Shell本体も一緒に起動してくれるようです。
ということで、これを起動すると、いきなり設定画面が開きます。

ご覧のとおり、タブなど一通り日本語になっています。あちこちのタブを開いて、好みに設定すればOKです。日本語なのでわかりやすいと思います。
Windowsのスタートメニューとの共存
一つおすすめを挙げておきます。「コントロール」タブを開いて「Shift+左クリック」を「Windowsのスタートメニュー」にしておくと良いと思います。文字通りですが、スタートボタンを「Shift+左クリック」すると、元々のWindowsのスタート画面が開いてくれます。最初からこの設定になっているかもしれませんが、もしなっていなければ、これを選択しておくと元々のスタートメニューが出せるので便利なこともあります。
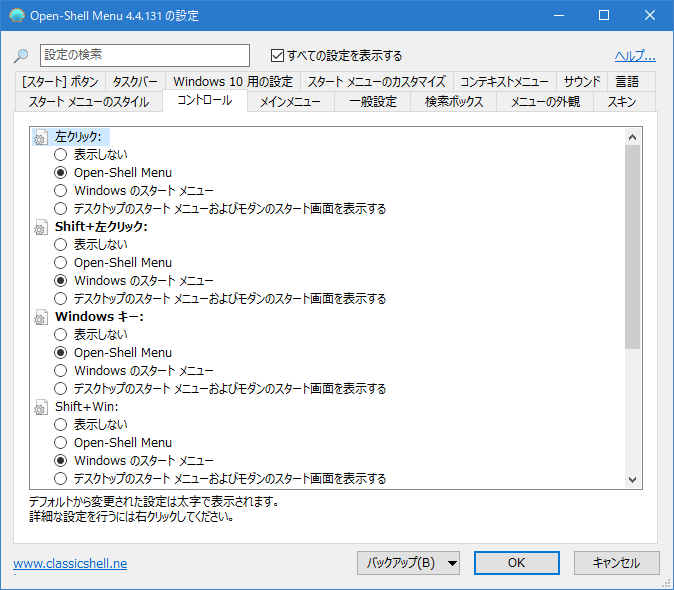
もちろん、「Shift+左クリック」ではなく、他のボタンとの組み合わせに設定しても構いません。このあたりはお好みで。
おまけの補足
最後にもう一つだけ補足。上で「StartMenu.exeが見つからない」というようなことを書きましたが、では実際にはどこにあるかと言うと、ここです。
C:\Program Files\Open-Shell