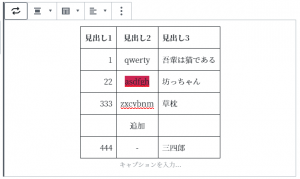写真加工のお手軽ツールを見つけたので紹介します。PCにインストール事なく使えるオンラインツールです。ですので、WindowsでもMacでも、OSによらず、使えるはずです。
PIXLR
こちらからアクセスできます。
ツールは二種類あります。開いたページを下がっていくと説明があります。
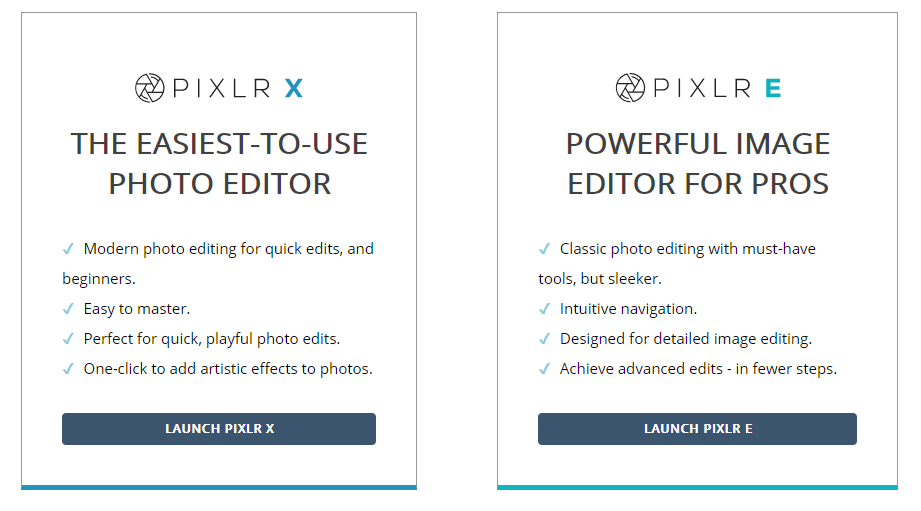
簡単操作の「X」、高度な「E」という位置づけのようです。それぞれ、ページトップのリンクから開けます。
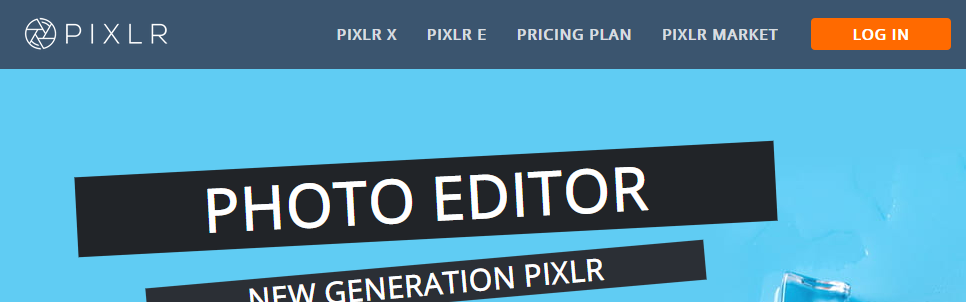
PIXLR X
簡単なXの方から見ていきます。上に書いたように、ページトップのリンク「PIXLR X」をクリックすれば開きます。
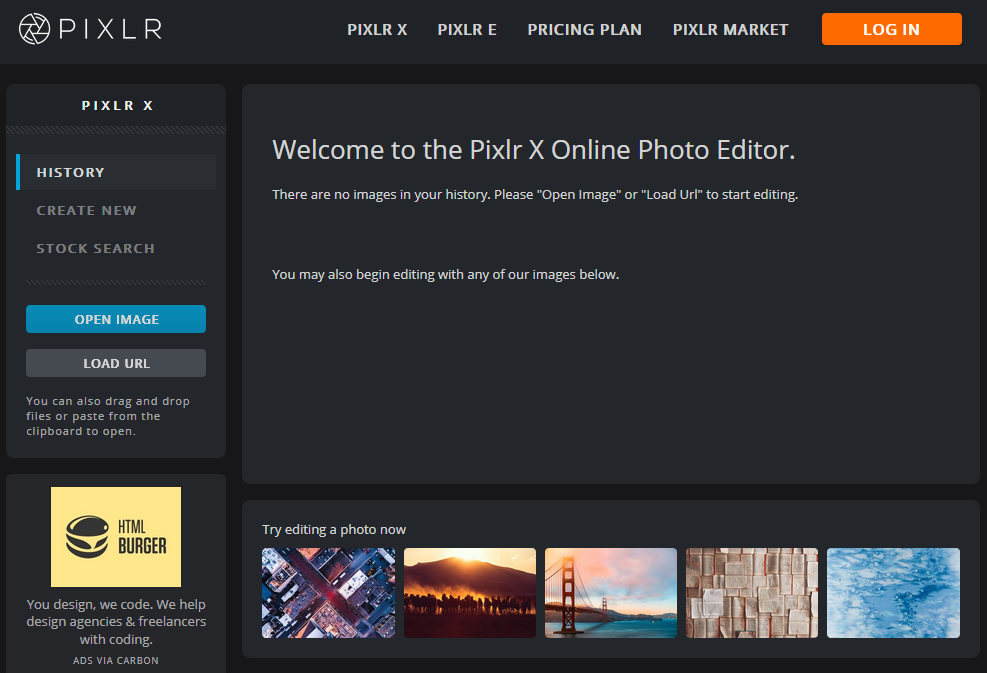
写真を開く
まずは、新規作成してみます。左のメニューの「CREATE NEW」をクリック。
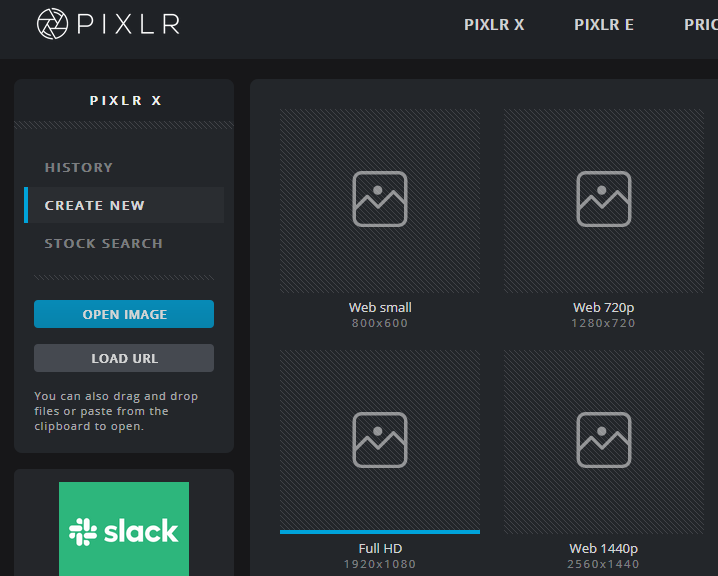
空のキャンバスを開いて作業できるようです。が、ここでは、左メニューの「OPEN IMAGE」ボタンを押して手持ちの写真を使ってみることにします。これをクリックすればファイルアップロード用のダイヤログが開くので、それに従います。
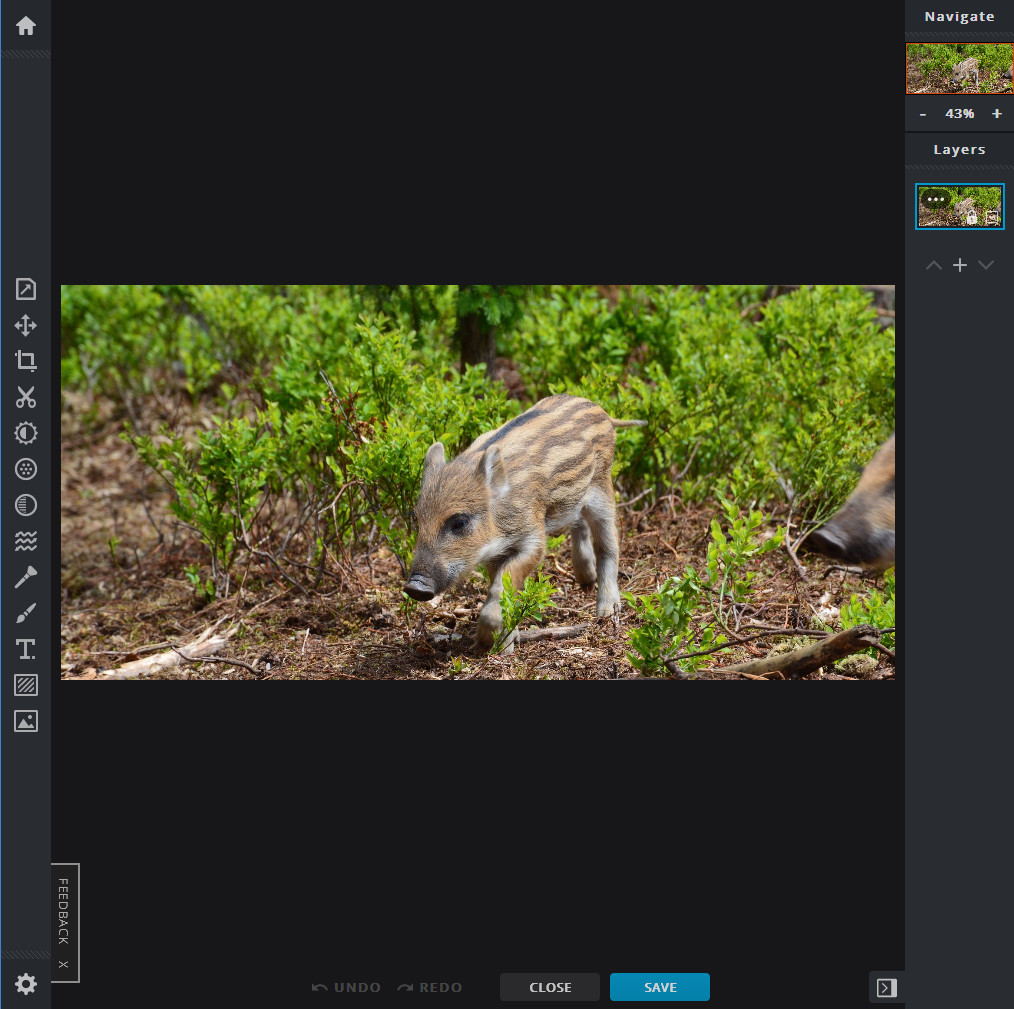
写真が読み込まれました。
日本語表示
左下の歯車アイコンをクリックすると設定画面が開きます。
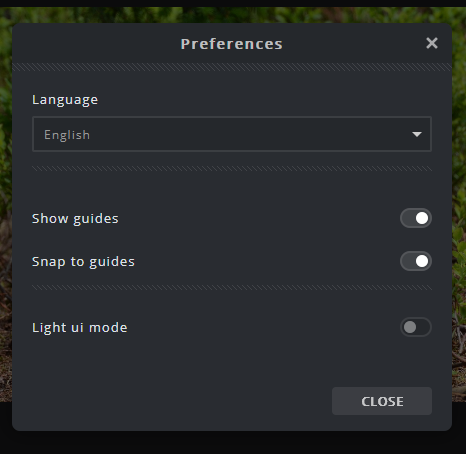
Languageが選択できます。
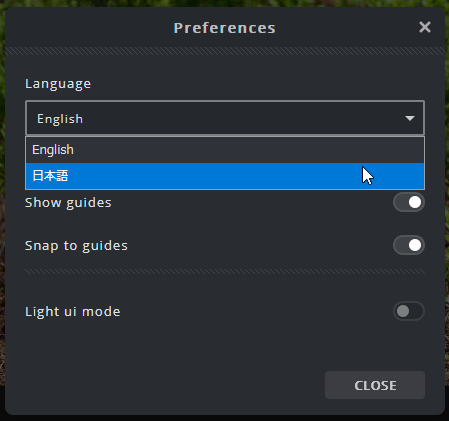
「日本語」を選んで「CLOSE」ボタンを押します。
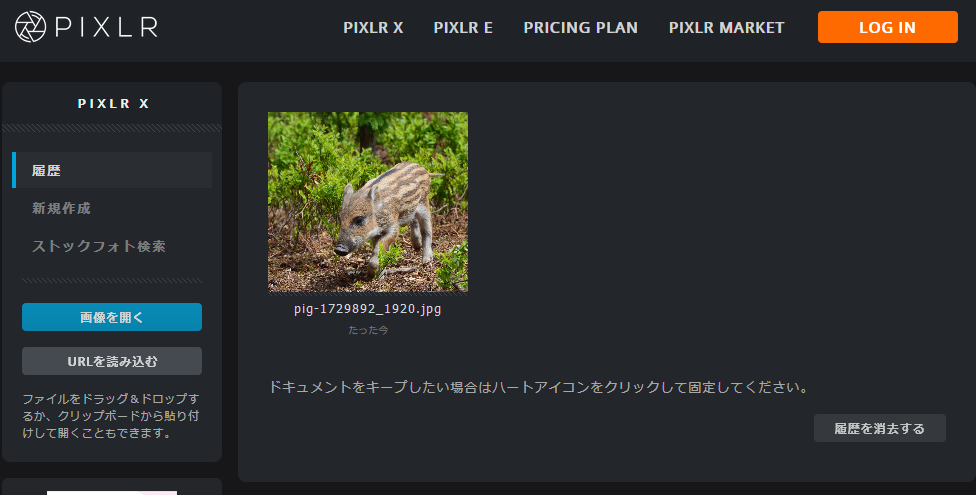
日本語になりました。が、最初の画面に戻ったので、今読み込んだ写真をクリックして開き直します。
編集メニュー
左に並んでいるアイコンにマウスカーソルを持っていくと説明が開きます。
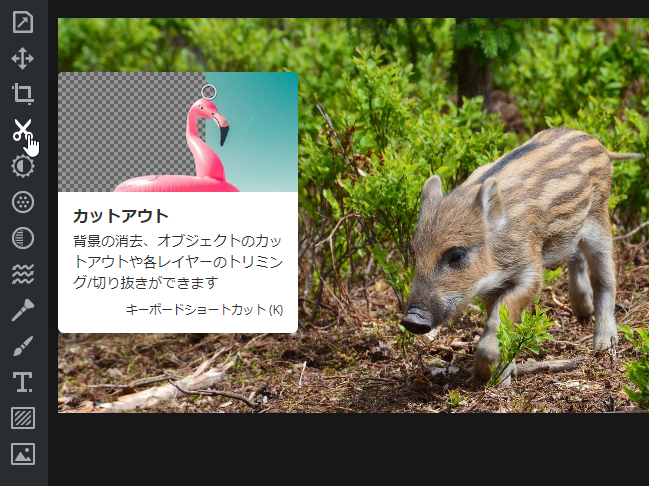
日本語になっているのでわかりやすいです。アイコンをクリックすれば、その機能が使えます。
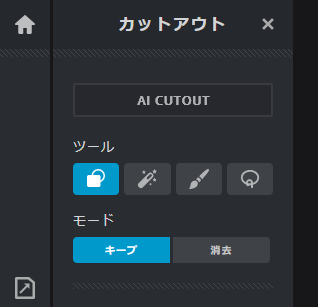
試しに、「AI CUTOUT」をやってみましょう。多分、自動背景消去だと思います。
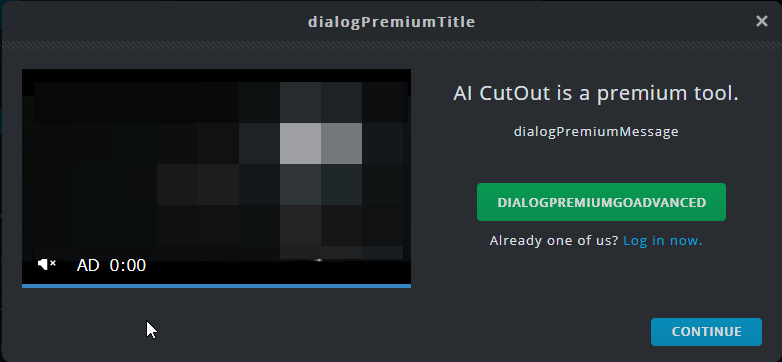
ダイヤログが開きました。どうやら、これはプレミアムツールのようで、広告を視聴しなければならないようです。無料ですので仕方ありません。有料コースなら、広告表示なしで使えるのだろうと思います。
右下のボタンが「CONTINUE」になったら、先に進めます。このボタンを押します。
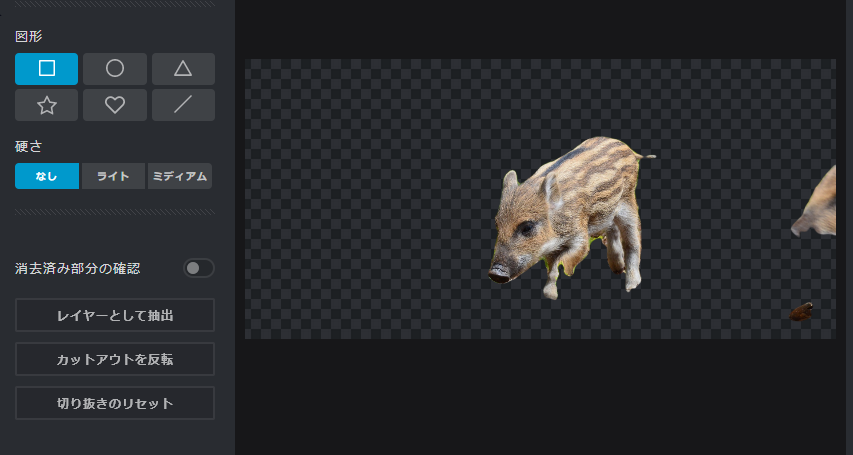
見事に背景が消されています。
この他にも様々なツールが使えます。上に書いたように、マウスカーソルを持っていけば説明が開きますので、いろいろ試してみるといいと思います。
レイヤ
右に目をやると、レイヤが使えるようになっています。
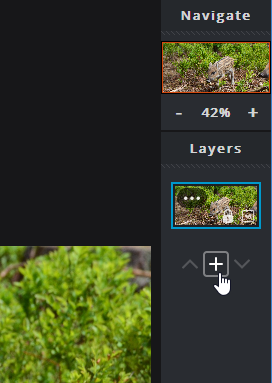
レイヤが使えれば、画像を簡単に重ねられるので便利です。
ダウンロード
一通り作業が終ったら、画像をダウンロードします。
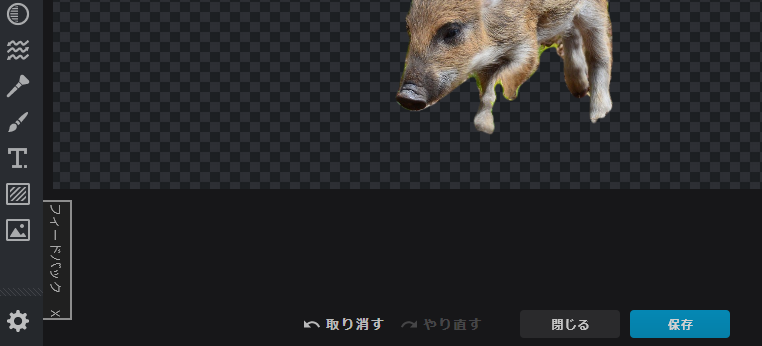
下の方に「保存」ボタンがあります。これを押すと、ダウンロードのダイヤログが開きます。
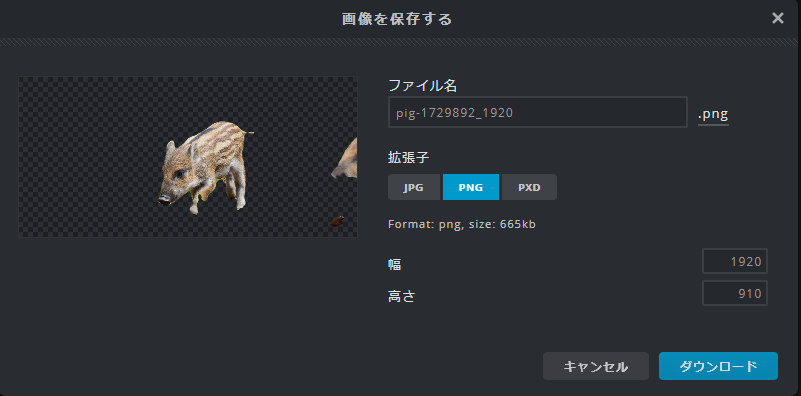
ホームに戻る
トップ画面(一覧)に戻るには、家のアイコンをクリックします。
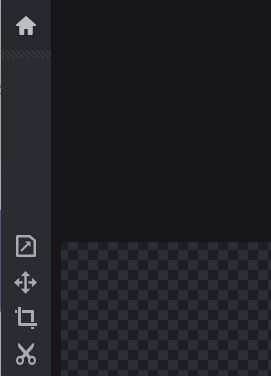
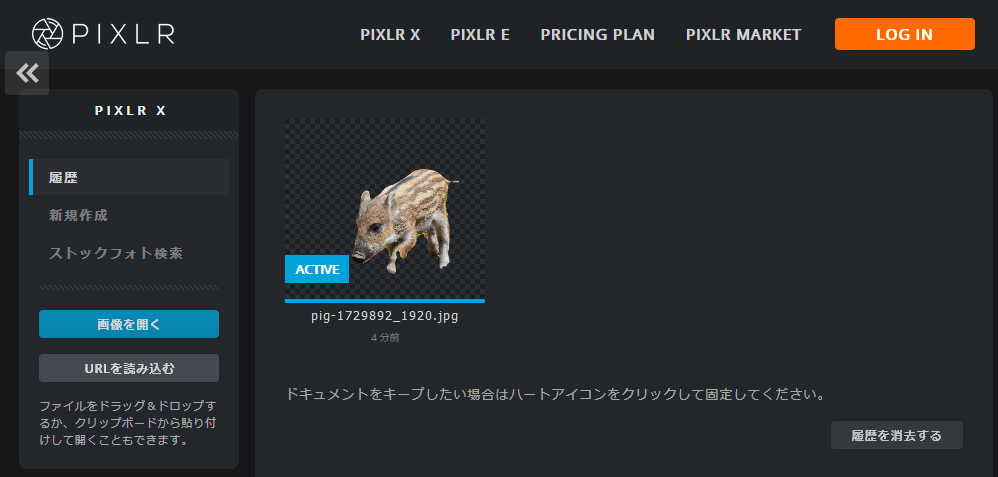
戻りました。
PIXLR E
ついでなので、「E」の方も見てみます。先程と同じように、画面上部のメニューの「PIXLR E」をクリックします。
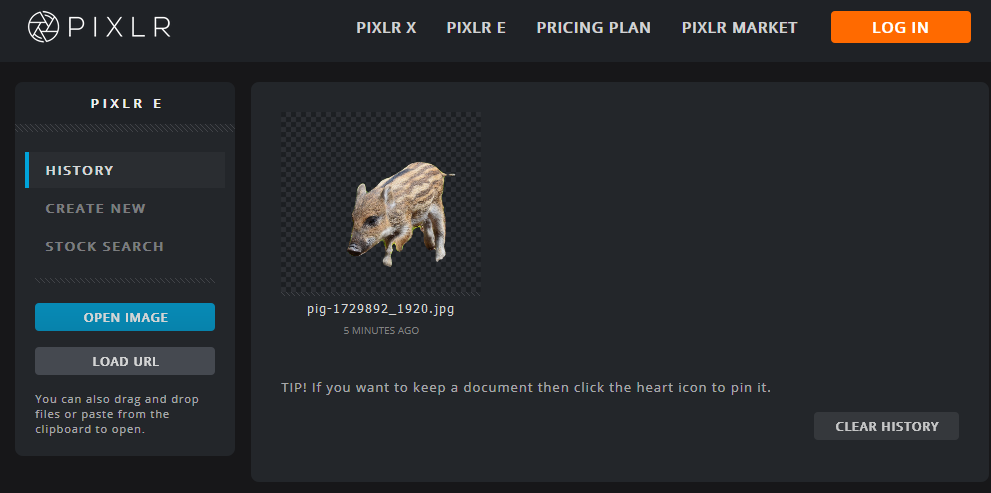
モードが変って、再読込みされました。左のメニューの上に「PIXLR E」と表示されています。写真をクリックして開いてみます。
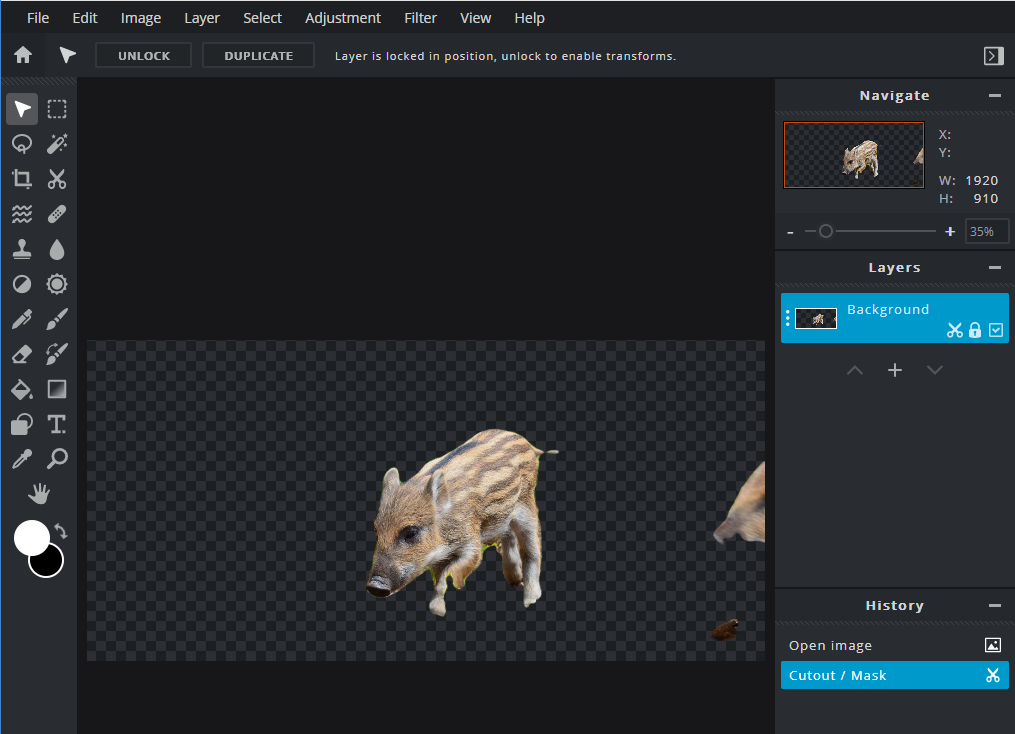
先程の「X」とは違った雰囲気です。どちらかと言えば、昔ながらのスタイルです。
上部メニューの「Help」を開くとLanguageが選べるようになっていました。
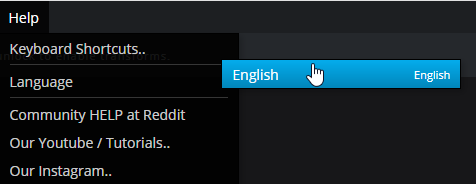
しかし、(現状では)Englishしかありません。残念ではありますが、こちらのモードを使うよりも、「X」の方が簡単に操作できるようですから、あまり出番はないのかもしれません。