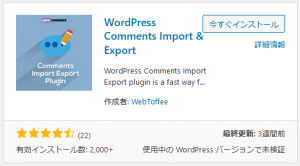大昔に作ってもはや使っていないWordPressがあったので削除します。放置しているとディスクやデータベースを消費していて無駄ですので。また、メンテナンスしていないとセキュリティ上の問題が存在する可能性が高く、それを使って乗っ取られて踏み台にされたりすると厄介です。犯罪の片棒を担ぐ結果になると困ります。
サイトにアクセスして確認
まずは、不要なWordPressにアクセスし、本当にいらないサイトかをチェックしておきます。間違って必要なサイトを消してしまわないよう、確認です。

このサイト、メンテナンスしていなさすぎて、アクセスすらできなくなっていました^^; 使っていないのは明らかです。消しましょう。「ktest」という名前から想像するに、おそらく、ケータイサイト用に立ち上げたテストサイトだと思います。自分でつけた名前ですが、覚えていません^^;
手動インストールしたWordPressか?
WordPressのインストールは、サーバが用意している自動インストール(クイックインストール)を使うのが今では一般的だと思います。その場合は、削除(アンインストール)の方法もサーバで提供していると思いますので、それに沿ってください。
そうではなく、自分で手動インストールしたといものもあろうかと思います。ちょっと前なら、それが普通でしたし。こちらの場合は、削除も手動で行う必要があります。ここでは、この場合のやり方を説明します。
データベースのアクセス情報を調べる
WordPressは、サーバ上に置かれたファイル(WordPress本体を構成するソフトウエアや、テーマ、プラグイン、アップロードした画像など)と、データベース(記事や管理上の記録など)で構成されています。ですので、データベースにアクセスする情報を調べる必要があります。
まず、FTPでサーバに接続し、目的のWordPressのディレクトリ(フォルダ)に移動します。ここでは、「ktest」がそうです。
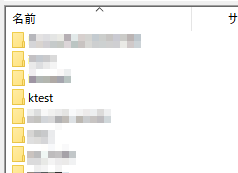
wp-config.php というファイルを開きます。
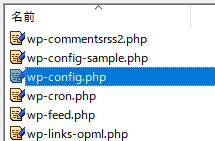
この中に、データベースのアクセス情報が記されています。
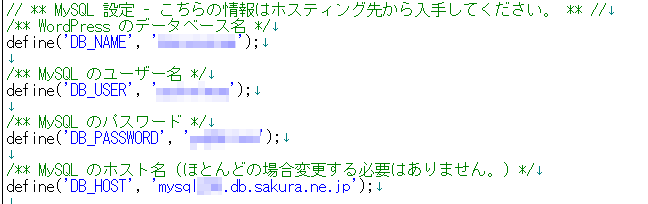
DB_NAME、DB_USER、DB_PASSWORD、DB_HOSTの情報を控えておきます。この情報があれば、データベースにアクセスできます。
もう一つ、table_prefixの内容も控えておきます。後で使いますので。
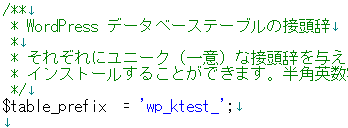
データベースを削除する
サーバの管理画面に入ります。ここでは、「さくらのレンタルサーバ」を例に説明します。他のサーバの場合は、適宜読み替えてください。
データベースにログイン
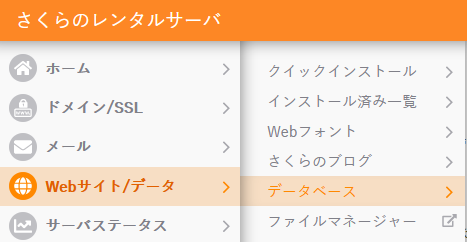
上の図のようにたどると、データベースの情報が表示されます。
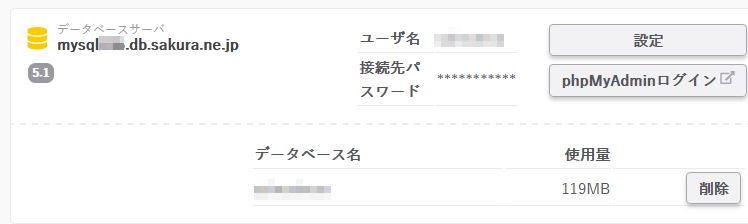
「データベースサーバ」が先ほど調べたDB_HOSTと一致することを確認します(複数のデータベースサーバがあるかもしれません)。「データベース名」と「ユーザ名」は、それぞれDB_NAME、DB_USERに一致するはずです。
「phpMyAdminログイン」ボタンを押して、データベースの管理画面にアクセスします。
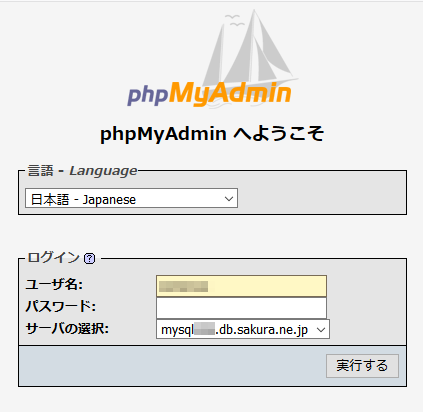
パスワードは、先ほど調べたDB_PASSWORDの値です。必要事項を入力して「実行する」ボタンを押すとログインできます。
目的のWordPressのテーブルを削除
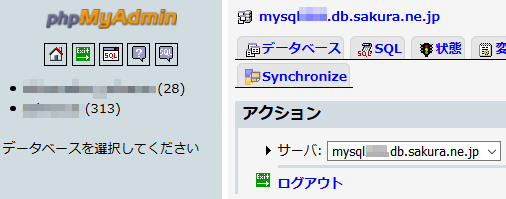
左カラムにデータベースが並んでいます。先ほどのDB_NAMEと一致するものを選びます(一つしかないかもしれません)。
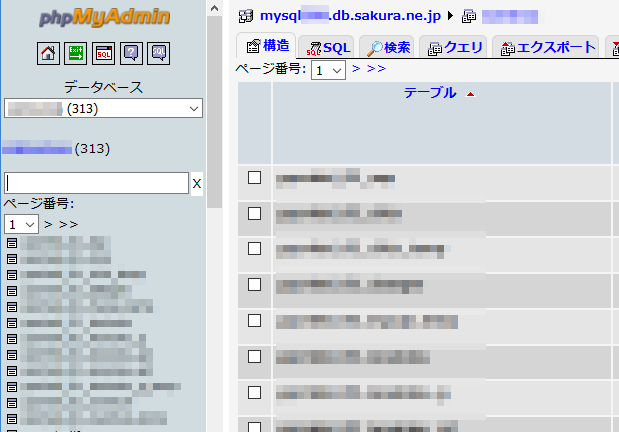
上のように、テーブルがズラッと開きます。この中から、先に調べたtable_prefixと一致するものを探します。ここでは「wp_ktest_」で始まるものです。
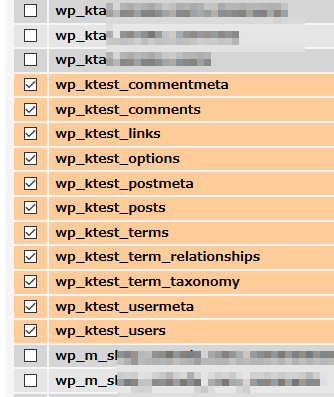
このように、「wp_ktest_」で始まるものすべてにチェックを入れます。他のものにチェックしないよう、気をつけます。
チェックし終えたら、テーブルの一番下に移動します。
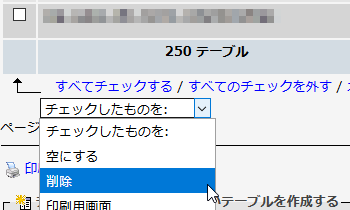
「チェックしたものを」のプルダウンリストから「削除」を選びます。
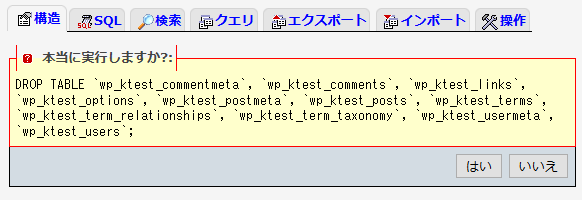
ここで最終確認です。削除すべきもの(ここでは、wp_ktest_から始まるもの)が並んでいることを確認します。また、それ以外のものが入っていないこともしっかり確認します。ここに並んでいるものが消えますので、他のものが紛れ込んでいると取り返しがつきません。
「はい」を押すと、削除が行われます。
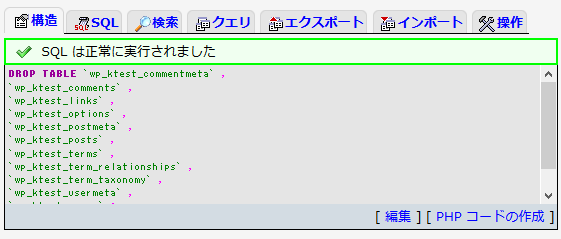
これでデータベースの削除は完了です。先程のテーブル一覧に戻れば、消えていることが確認できます。phpMyAdminからログアウトしておきます。
WordPressファイルの削除
再び、FTPに戻ります(閉じていたら、再接続します)。
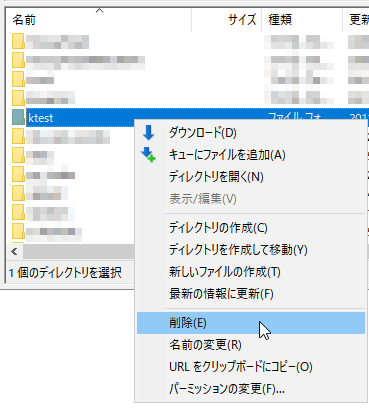
対象のディレクトリ(フォルダ)を選んで「削除」します。これだけです。
以上で、WordPressの手動削除は完了です。