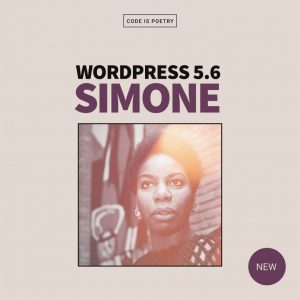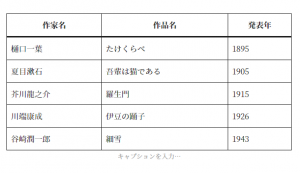スプレッドシートで表を作ってみたものの、あとから「行と列を入れ替えた方がいい」と思うことがあります。小さな表なら一から作り直しても大した手間ではないのですが、それなりの規模のものだと作り直しは大変です。
そう言う場合、きっと何か手があるだろうと思って調べてみまたところ、やはりちゃんと用意されていました。ということで、ここではLibreOfficeのCalcとGoogleスプレッドシートでのやり方を図解します。Excelでも同じような方法が用意されているだろうとは思いますが、調べていません。悪しからず。
なお、行の移動や列の移動はこちらの記事です。
LibreOffice Calの場合
まず最初に、単に「行と列を入れ替える」はできないことをお伝えしておきます。対象の表自体を操作するのではなくて、対象の表を(クリップボードに)コピーして、行と列を入れ替えて別の表として貼り付けるという流れです。その後に、元の表を消せばOKです。
では、実際の手順です。
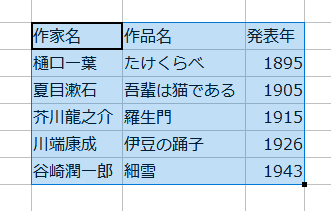
対象の表(対象の範囲)を選択します。
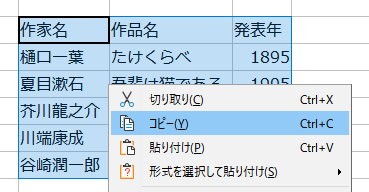
コピーします。右クリックでもショートカットキーでも、お好みの方法で。
続いて、別の表として貼り付けます。
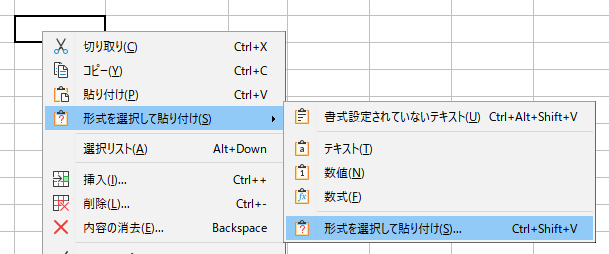
適当なところで右クリックして「形式を選択して貼り付け」→「形式を選択して貼り付け」と選択します(同じタイトルなのが少々奇異に感じなくもないですが)。もしくは、Ctrl+Shift+V。
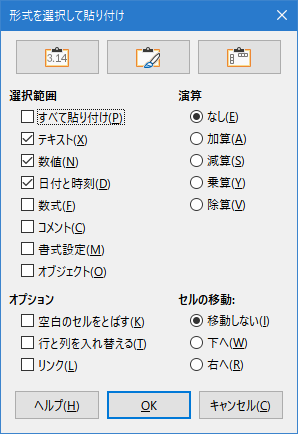
メニューが表示されます。
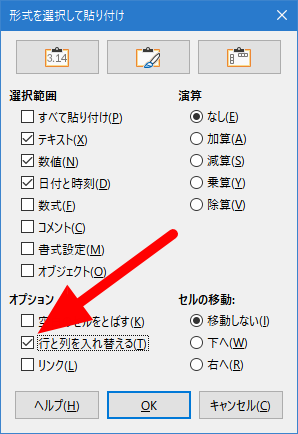
オプションの「行と列を入れ替える」にチェックを入れて「OK」を押します。
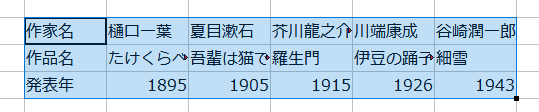
見事に行と列が入れ替わった表ができました。サンプルがよくないですが。
この後、幅を調整するとか、場所を移動するとか、必要な調整をすればOKです。
なお、一点注意事項があります。オプションの「行と列を入れ替える」のチェックは入ったままになります。次に「形式を選択して貼り付け」を行う場合には気をつけてください。
Googleスプレッドシートの場合
こちらも本の表自体を直接変更するのではなく、コピーして貼り付けの際に行と列を入れ替えるという手法です。
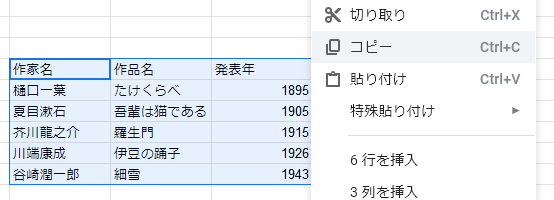
対象の表(対象の範囲)を選択してコピーします(右クリックでも、ショートカットキーでもOK)。
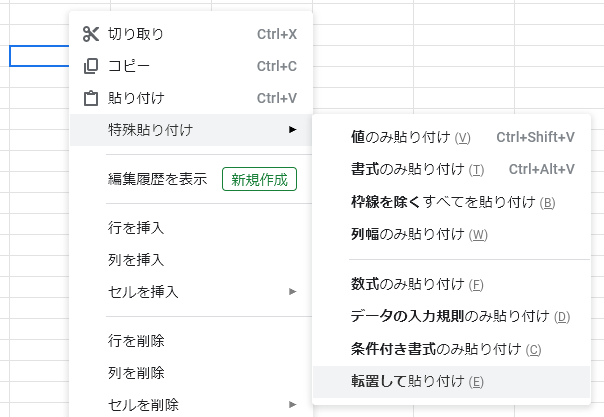
貼り付ける場所に移動して右クリックで「特殊貼り付け」→「転置して貼り付け」を選択します。

これだけで、行と列を入れ替えた表ができます。すごく簡単です。