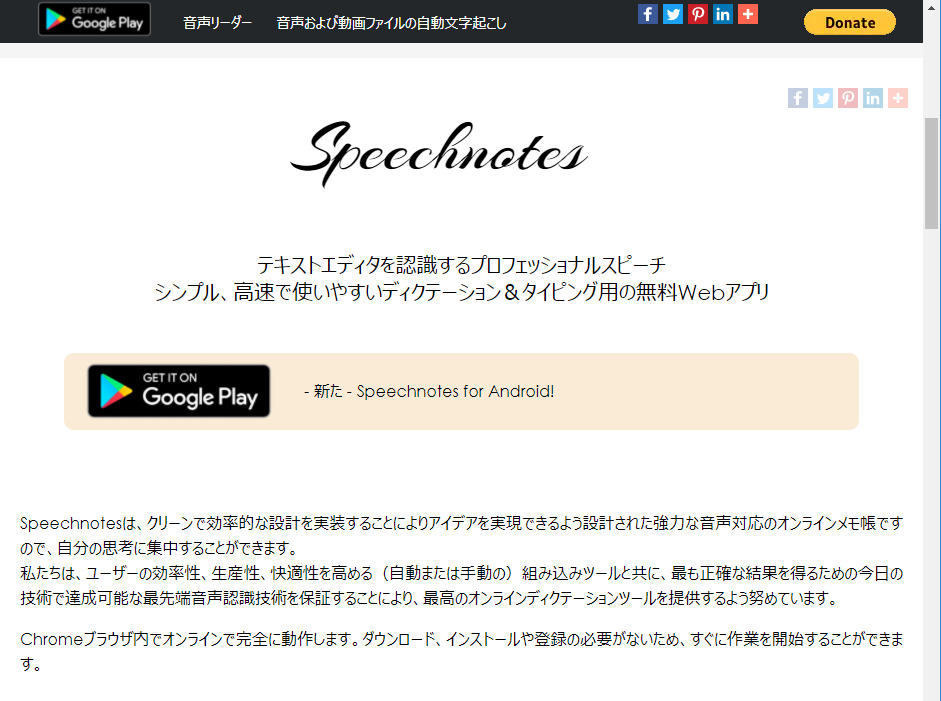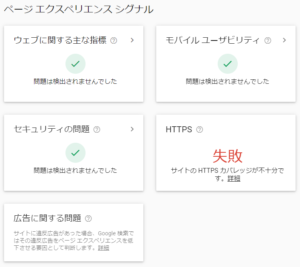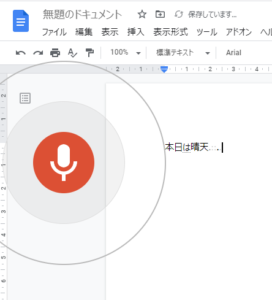PCでの文章入力を音声で行う方法をいくつか紹介します。音声での文章入力そのものに関してはOSには依存しない方法ですので、WindowsでもMacでもChromebookでも大丈夫だろうと思います。しかし、オーディオデバイス(マイクなど)の設定はそれぞれのOSによって異なりますので、そのあたりはお使いのものに合わせて下さい。手元にはWindowsしかないので、ここのでの説明はWindowsで行います。
マイクで直接入力する方法
最初に、マイクに向かって喋って、それを直接入力する方法です。
マイクの準備(設定)
設定の「システム」→「サウンド」でマイクが使えるようになっていることを確認します。
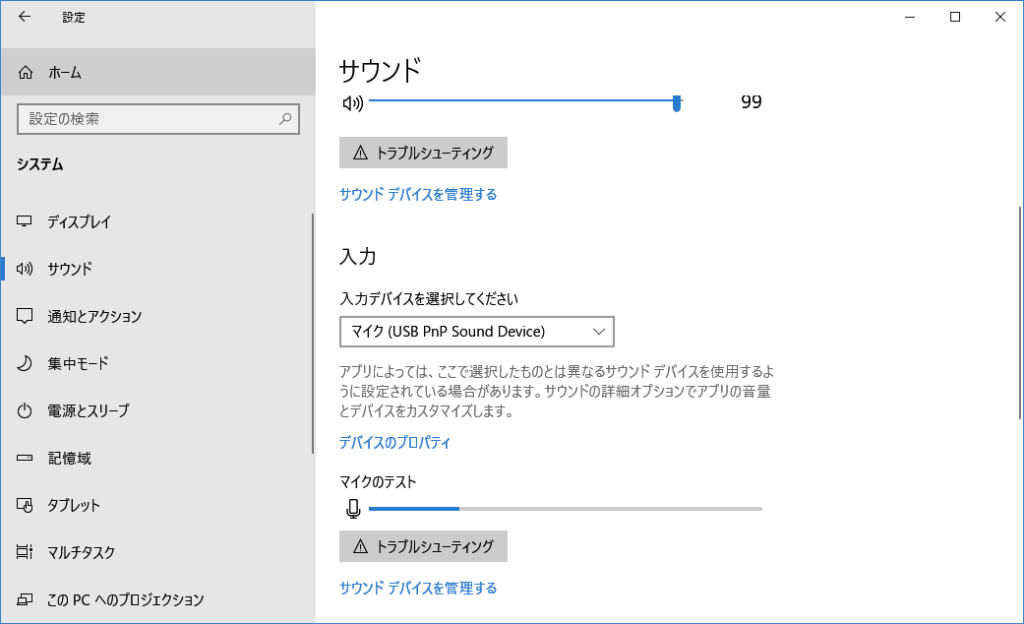
マイクに向かって喋って「マイクのテスト」のレベルメータが振れればOKです。マイクはヘッドセットのものでも、ノートPCなら本体内蔵のものでも大丈夫です。メータが振れなければおそらく入力デバイスの選択が間違っていますので、ドロップダウンリストを開いて正しいものを選択して下さい。
Googleドキュメントに入力
音声から文字への変換はGoogleドキュメントで行います。最初に「OSには依存しない」と書いたのはこういうことです。
(Webブラウザで)ドキュメントを開き、「ツール」→「音声入力」を選択します。
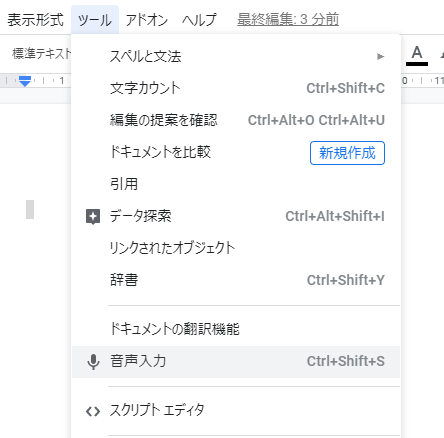
マイクのアイコンが出てきます。
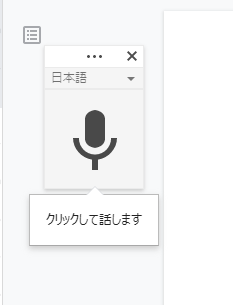
このアイコンをクリックすれば音声入力ができます。マイクに向かって喋ってみます。
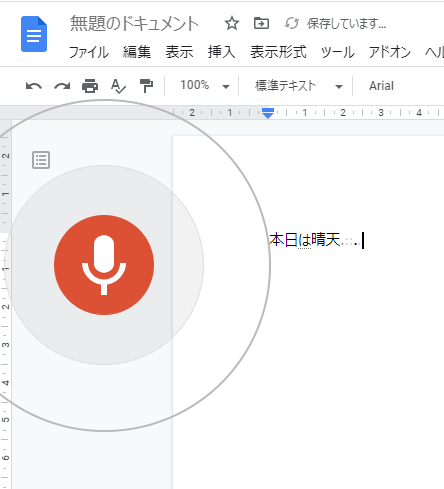
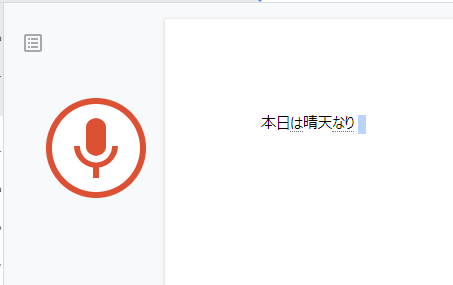
こんな感じでどんどん入力されます。
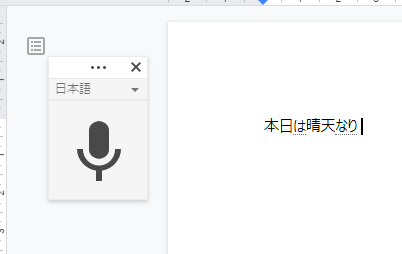
マイクのアイコンをもう一度クリックすると音声入力を終了します。または、Webブラウザで別のタブを選択するとか、他のウィンドウに移るとか、要するに音声入力しているウィンドウ以外を選択すると音声入力が自動的に止まります。
音声ファイルからの文字起こし
今度は、事前に収録した音声ファイルを文字に変換する方法です。これならPCのマイクに向かわなくてよいので、ICレコーダやスマートフォンなどで気軽に録音しておけます。
オーディオデバイスの準備
Googleドキュメントに音声ファイルを直接突っ込めればいいのですが、残念ながらそういう機能はないみたいです。ですので、音声ファイルを適当なツールで再生して、それを先程のマイクの代りにGoogleドキュメントに入力します。
VB-CABLE Virtual Audio Deviceのインストール
そこで必要なのが、仮想オーディオケーブル。通常なら再生した音声はスピーカなどを鳴らすのですが、その代りにPCの中で別のアプリケーションに渡してくれる仮想的なデバイスです。フリーで使えるものではVB-CABLE Virtual Audio Deviceが有名なようです。
Window版とMac版があるようです。ここではWindows版で説明します。
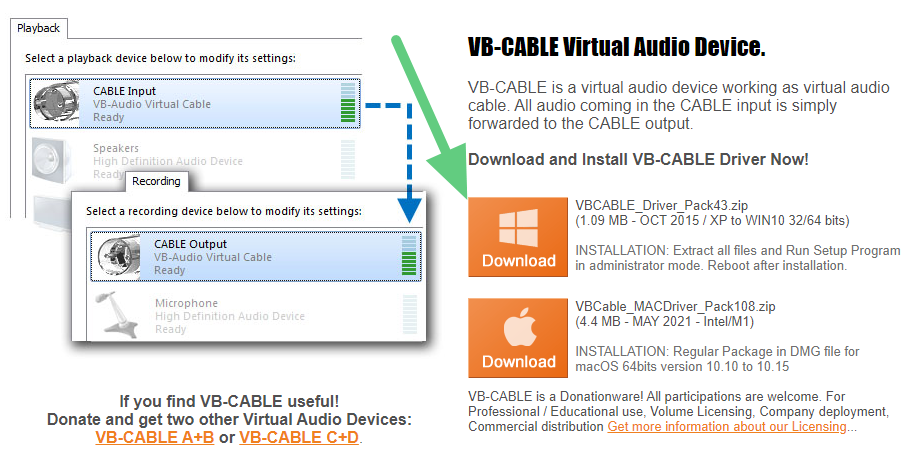
ダウンロードしたZIPファイルを展開します。
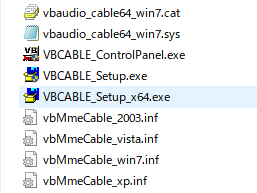
VBCABLE_Setup.exeとVBCABLE_Setup_x64.exeとがあるので、お使いのOSに合わせて選択します(今どきは、普通なら64ビット版でしょうからx64の方)。
注意点は、これをダブルクリックで起動せず、右クリックすること。
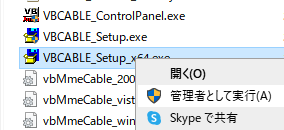
「管理者として実行」を選びます。通常のユーザ権限ではインストールできません。
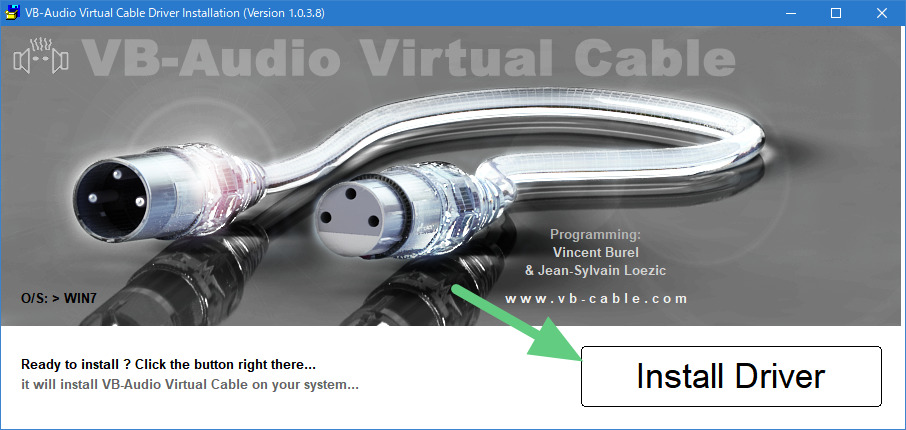
「Install Driver」をクリックします。少し待つと完了メッセージが出てきます。
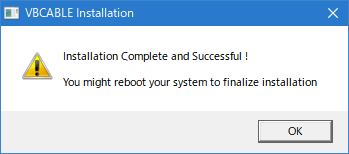
リブート(再起動)せよとありますので、指示に従ってWindowsを再起動します。
サウンドデバイスの設定
再起動後、設定の「サウンド」を開きます。
出力デバイス
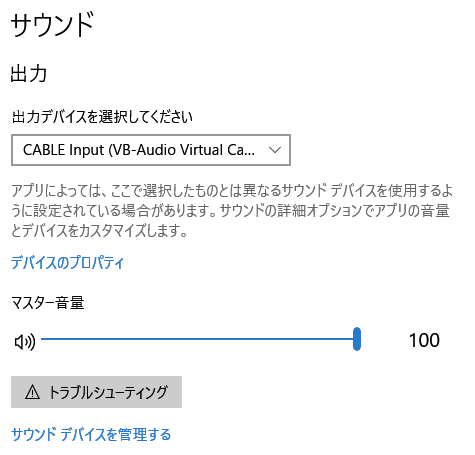
上のように出力デバイスとして「CABLE Input」を選びます。
入力デバイス
入力デバイスは「CABLE Output」です。
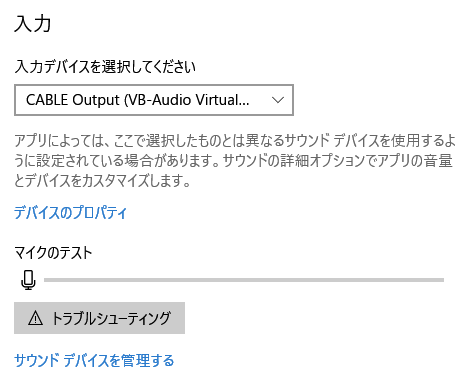
スピーカの設定
ここまででVB-CABLE Virtual Audio Device自体のインストールと設定は完了しているのですが、このままでは、音声ファイルを再生してもスピーカで聴くことができません(音声出力はVB-CABLE Virtual Audio Deviceが横取りした状態なので)。そこで、それを解決しておきます。
上の画面の「デバイスのプロパティ」を開きます。
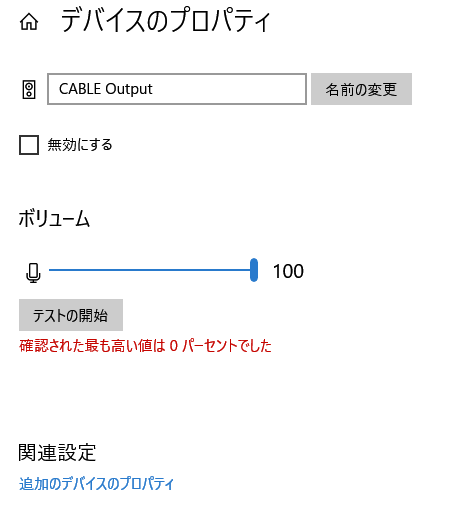
「追加のデバイスのプロパティ」をクリックします。
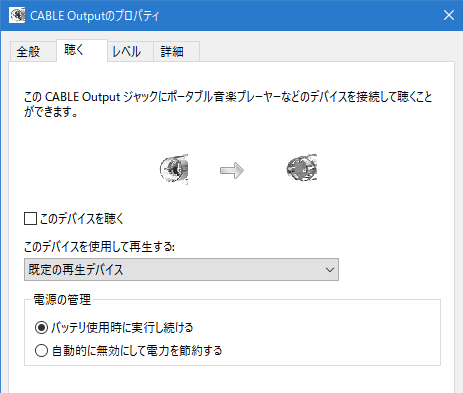
「聴く」タブを選択します。
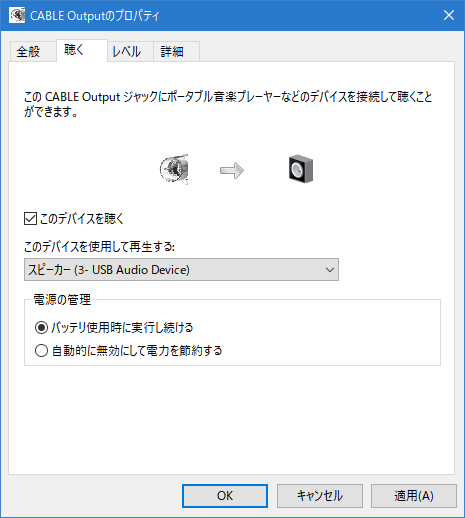
「このデバイスを聴く」にチェックを入れます。また「このデバイスを使用して再生する」のドロップダウンリストからこれまで使っていたオーディオ出力デバイスを選択します。
これで、音声は「CABLE Input」→「CABLE Output」と流れ、かつ、普段使っていたスピーカ(等)からも音が出ます。適当な音声ファイルを再生して音が出ること確認して下さい。WebブラウザでYouTubeを再生してみるとかでもOKです。
Googleドキュメントに入力
ここまで準備できたら、後はマイクで直接入力する場合と同じです(オーディオ入力デバイスをマイクにするかCABLE Outputにするかの違いだけ)。
音声ファイルを適当なツールで再生します。
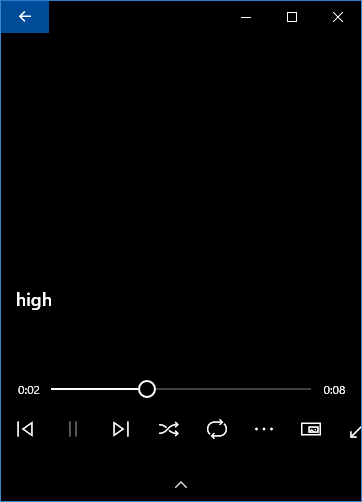
すぐにGoogleドキュメントの音声入力を開始します。
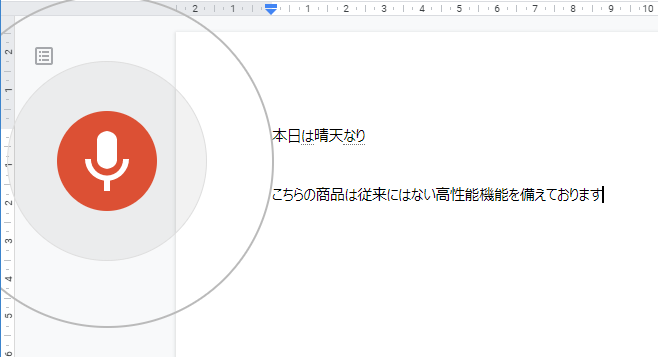
マイクのときと同様に、音声が文字に変換されます。
ただ、やってみるとすぐに気づくのですが、これだとGoogleドキュメントをずっとアクティブにしておかなければ音声入力が止まってしまうため、他の作業ができません。休憩時間や夜寝るときに仕掛けおくとか、そういう使い方に限定されてしまいます。
Speachnotesで文字起こし
そこで、Googleドキュメントではなく、別のツールを紹介しておきます。Speachnotesというオンラインツールです。オンラインツールですから、これもWebブラウザで使え、OSに依存しません。文字変換にはGoogleのエンジンを使っているそうなので、変換品質はGoogleドキュメントと同じだと思います。
こちらでアクセスできます。
アクセスすると下のような画面が開きます。

マイクのアイコンをクリックするだけで、即、入力できます。入力デバイスでマイクを選んでいればマイクから、CABLE Outputを選んでいれば音声ファイルを再生したものを文字に変換します。
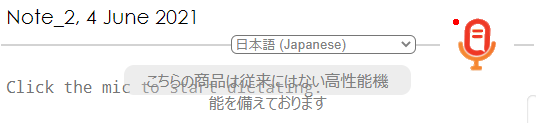
一旦、バッファにたまり、適当なタイミングでドキュメントとして入力されます。
入力を終了させるには、もう一度マイクのアイコンをクリックします。こちらは、このように明示的に留めない限り、ずっと音声入力が有効です。他の作業を並行して行えます。
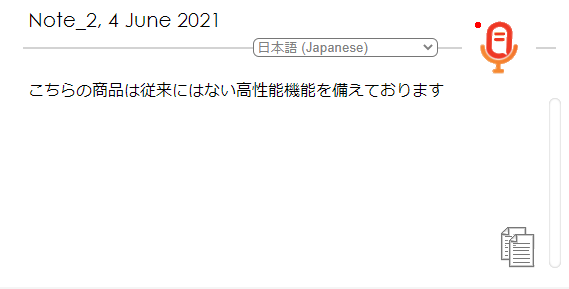
この文章は、こちらのフリーの音声データを再生して文字に変換したものです。
入力された文章は、右下にあるコピーアイコン(紙が二枚重なったアイコン)をクリックするとクリップボードにコピーされます(上の絵はキャプチャの都合でウィンドウを小さくしたのですぐ近くにありますが、実際は画面のずっと下の方にあります)。
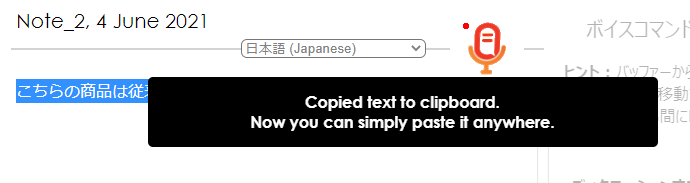
適当なテキストエディタなどにペーストすればOKです。他にもテキストファイルとしてダウンロードするなどできます(後述)。
左に側にいくつあアイコンが並んでいます。
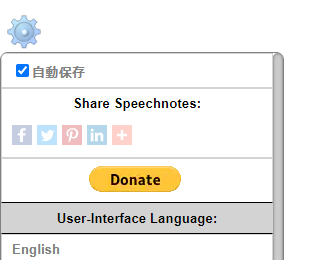
歯車アイコンは設定項目です。「自動保存」にチェックが入ってれば、文章は自動的に保存されます(デフォルトでチェックされているはずです)。保存先ですが、どこなのかイマイチわかりませんが、おそらくSpeachnotesのサーバでしょう。クッキーでWebブラウザと紐付けされているとかそんな感じだろうと思います。寄付もこのアイコンから行えます。
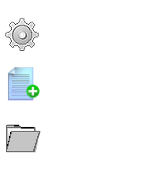
「+」記号のついたアイコンは新しいドキュメントの開始です。
ドキュメントは、下のようにフォルダ内に管理されています。
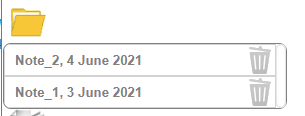
ここでは日付になっていますが、ドキュメントのタイトルがデフォルトで日付なのでそうなっているだけです。タイトルを変えればそのタイトルになります。
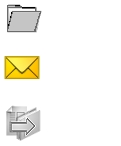
封筒アイコンは電子メールです。文章をメールで送れます。
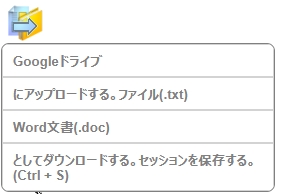
このよくわからない矢印のついたアイコンは、文章の説明もよくわかりません。が、英語モードにすると意味がスッキリします。
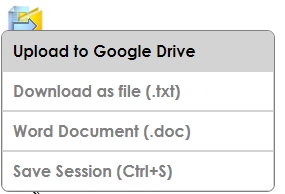
Googleドライブにアップロード、テキストファイルとしてダウンロード、Word文章として保存(ダウンロード)ができるようです。セッションの保存はよくわかりません(おそらく、Speachnotesのサーバへの書込みでしょう)。
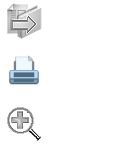
これはどうやらプリンタのアイコンのようです。クリックすると印刷ウィンドウがポップアップします。
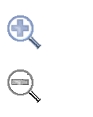
こちらは文字サイズの変更です。
また、詳しいことは、画面を下にスクロールすると説明があります。