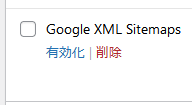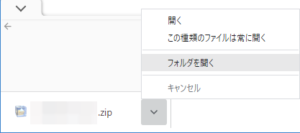Google Chromeでショートカットを作成する方法を紹介します。ここでいう「ショートカット」はブックマークのようなWebページへのショートカットのことです。ショートカットキーの操作方法ではありません。
Chromeのショートカットは二種類あります。どちらも紹介します。
新規ページ(空ページ)で表示されるショートカット
Chromeで新しいページ(タブ)を開いたときに表示される一覧にWebページのショートカットを置く方法です。
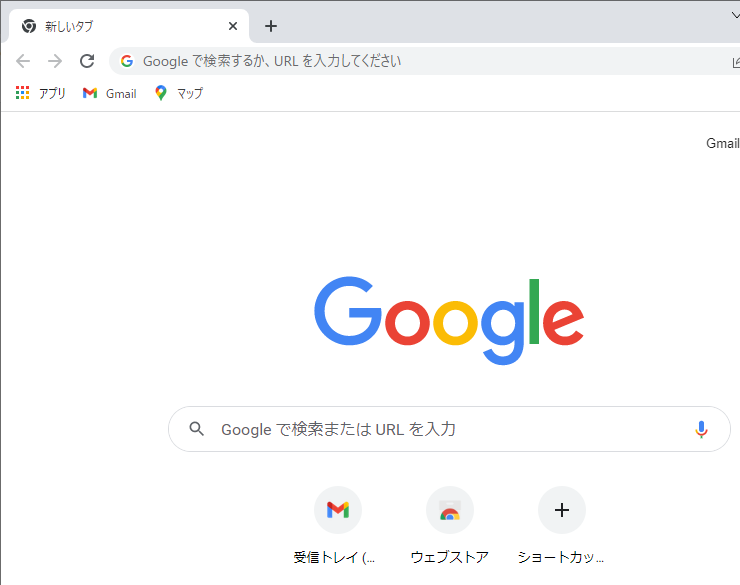
この検索窓の下の一覧にWebページへのショートカットを表示させます。
ショートカット作成
上の画面の一覧にある「ショートカッ…」の「+」のアイコンをクリックします(本当は「ショートカットを追加」のようですが、後ろが切れて省略されています)。
出てきたフォームに、名前とURLを記入します。別ウィンドウなどで目的のWebページを開いておいて、そこからコピペすると楽だと思います。
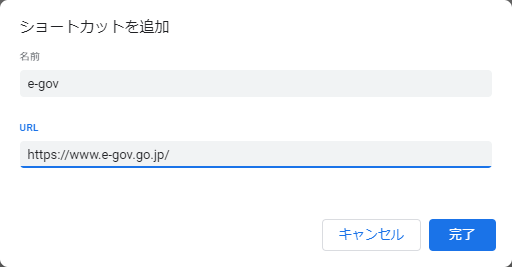
「完了」ボタンをクリックするとショートカットが作成されます。
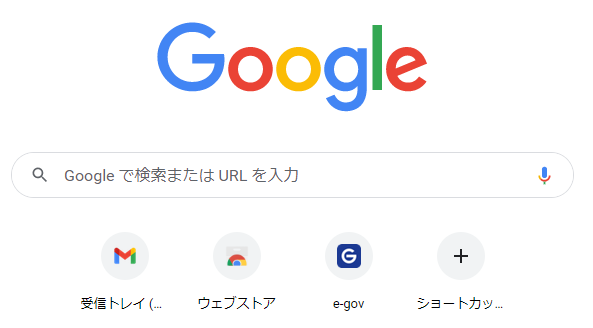
アイコンをクリックすればそのページが開きます。新規タブを開くとすぐに出てくるのでちょくちょくアクセスするページを置いておくと便利です。
手動で設定しなくても、頻繁にアクセスするページは自動的にこの一覧に出てくるようです。
アイコンの並替え
アイコンをマウスクリックで掴んで、ドラッグ&ドロップで並べ替えられます。
ショートカットの編集・削除
アイコンの上にマウスカーソルを持っていくと、その右上に三点リーダのようなメニューボタンが表示されます。
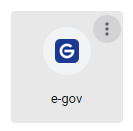
これをクリックします。
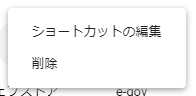
「ショートカットの編集」を選択すると、最初の作成時と同じウィンドウが表示されますので、名前やURLを適宜編集します。
「削除」を選べばショートカットアイコンが消えます。
アプリ内でのショートカット表示
見出しのタイトルからだと意味がよくわからないと思いますが、順を追って説明します。最後に「こんなところにショートカットができるんだ」とわかると思います。
ショートカット作成
まず、目的のページを開きます。右上の縦三点リーダのようなアイコンをクリックしてメニューを開き、「その他のツール」→「ショートカットを作成…」と選択します。
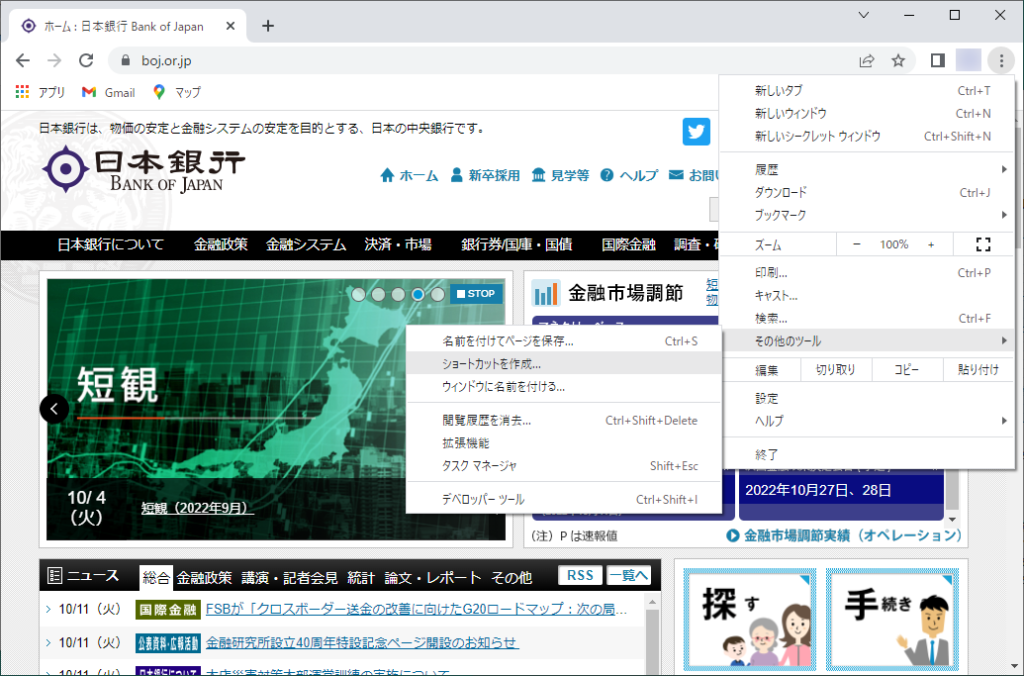
別ウィンドウがポップアップします。
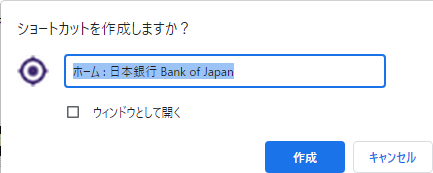
「作成」ボタンを押せばショートカットができあがります(必要に応じて、作成前に名称を変更できます)。
ここで作成したショートカットはブックマークバーの「アプリ」の中にできあがります。
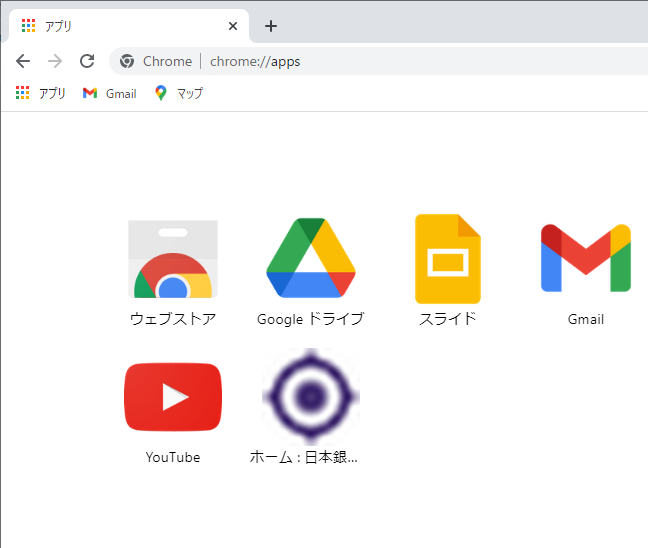
メニューからたどる「ショートカットを作成…」がどこにできるのかわからなかったのですが、こんなところにできるのかとふと気づいて、この説明ページを作ろうと思ったのでした。
もし、ブックマークバーた表示されていない場合は、縦三点リーダメニューの「ブックマーク」→「ブックマークバーを表示」でON/OFFできます。
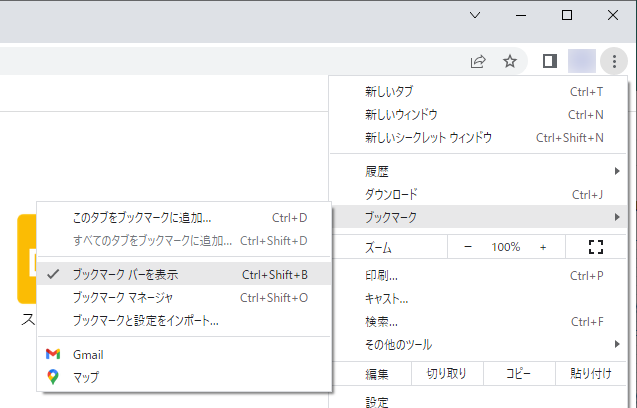
またブックマークバーを表示しても「アプリ」がない場合は、ブックマークバーの上で右クリックするとメニューが開き、その中にある「アプリのショートカットを表示」を選択します。
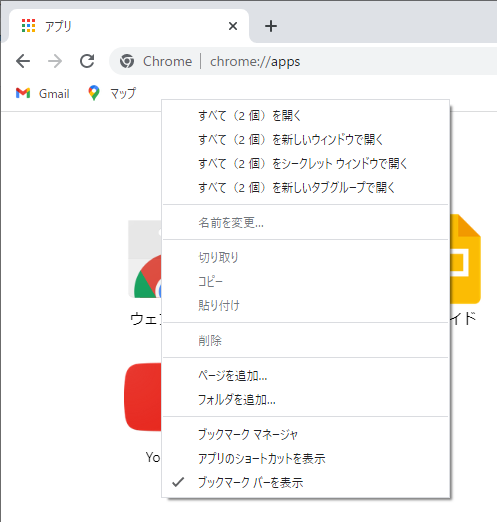
これで、ブックマークバー内に「アプリ」のアイコンが表示されます。
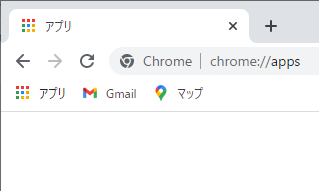
あとは、この「アプリ」をクリックすれば作成したショートカットが表示されます。
アイコンの並替え
アイコンをマウスクリックで掴んで、ドラッグ&ドロップで並べ替えられます。操作方法は共通しており、わかりやすいです。
ショートカットの削除など
アイコンを右クリックします。
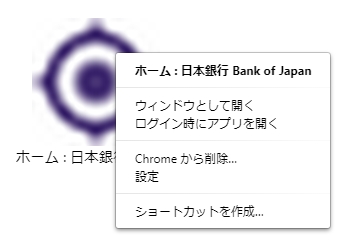
「Chromeから削除…」を選択すればショートカットが消えます。
「設定」を選ぶと細かい設定が可能です。
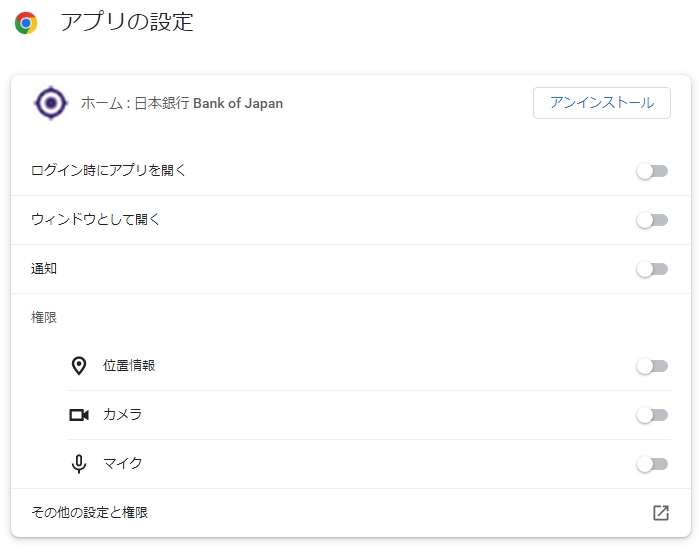
正直なところ、どちらもブックマークで事足りそうですが、特別なブックマークとして使うといいかなと思います。