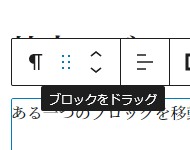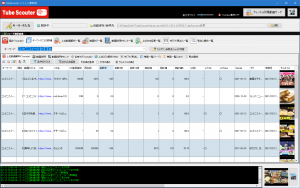TeraPadは放置されている?
これまで、ちょっとしたことに使うテキストエディタとしてTeraPadを使用してきました。特段の不満もなく、シンプルでわかりやすくて便利だと思っています。
長いこと使いっているので、「たまにはバージョンアップするか」と、公式サイトを見に行ったところ…
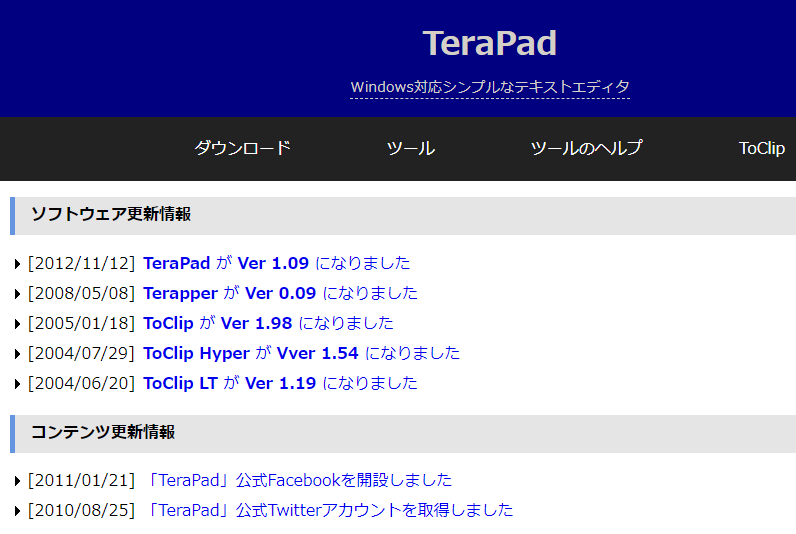
2012年11月からバージョンアップされていないんですね。枯れた(安定した)ソフトウェアなんでしょう。それはそれで良いとは思うのですが、オンラインヘルプが見られません。
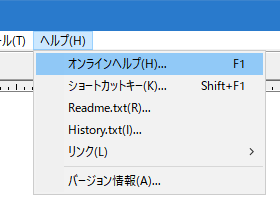
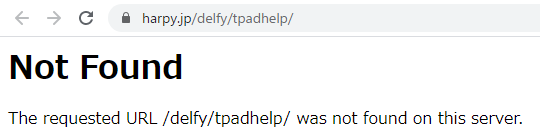
サイトのトップに行ってみると、このサイト自体は存在しているようです。しかし、TeraPadのヘルプは削除してしまったのか見当たりません。ちなみに、このサイトはTeraPadの公式サイトではなく、第三者(ユーザ)のサイトのようです。
では、TeraPad公式サイトの方ではどうなっているかと見に行ったところ…
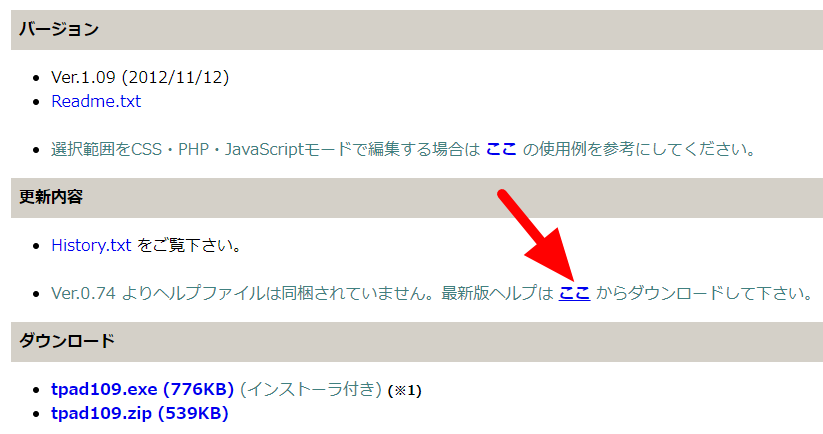
「ここ」をクリックすると別のサイトに飛びますが、全然関係のないコンテンツでした。おそらく、中古ドメインとして第三者が購入してコンテンツを入れ換えたんじゃないかという感じです。
こうなると、ソフトが安定しているのか放置されているのか判断がつかず、ちょっと不安になってきました。まぁ、これほど有名なソフトウェアですから、もし問題があれば世の中で騒がれているでしょう。そう言う話は聞かないので、大丈夫だろうとは思います。今のところは…。
Notepad++を使う
このままTeraPadを使い続けるのは少々不安なので、別のテキストエディタを探すことにしました。いくらでも、といってはなんですが、たくさんあります。いくつか使ってみて、いいかなと思ったのがNotepad++。
海外モノですが、インストール後は日本語で使えます。かなり歴史のあるもののようで、また、ユーザも多いようです。その分、多機能すぎるきらいがないでもないですが。でも、動作は重くないし良いのではないかと。ちなみに、こんなっ感じにタブが使えます。
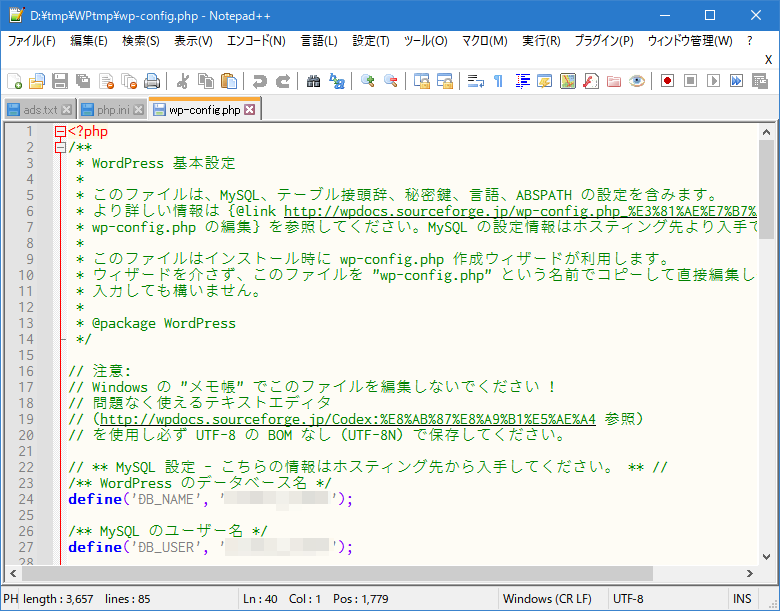
インストールは公式サイトからインストーラをダウンロードしてダブルクルックするだけですし、文章の編集などの一般的な操作も直感的に行えますので、そのあたりはバッサリ省略します。また、非常に多機能であることは上に書いたとおりで、そうした様々な操作も触れません。ここでは、最初に使うまでのちょっとした設定などを紹介します。
スタイル設定
テーマ
Notepad++では、見た目を「テーマ」で様々に変えられます。
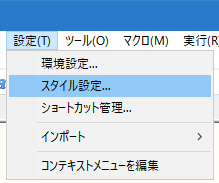
「設定」 → 「スタイル設定…」を開きます。
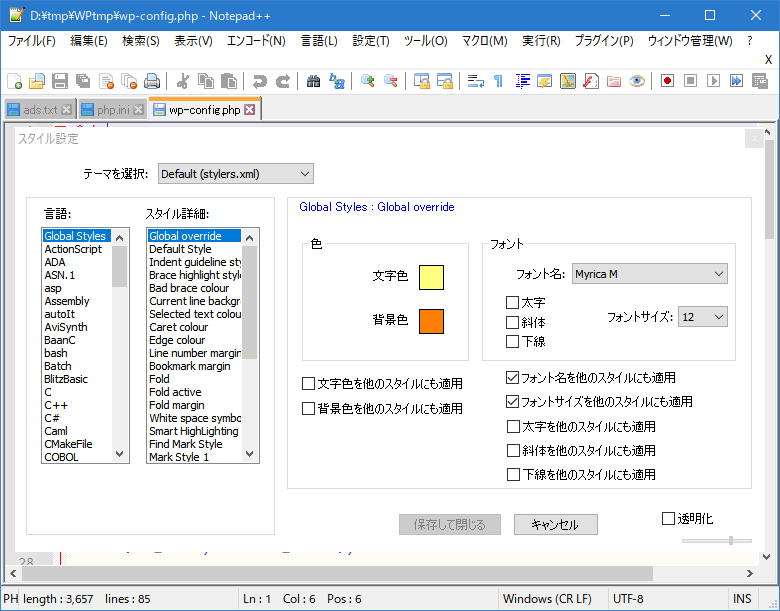
「テーマを選択」のドロップダウンリストを開くとたくさんのテーマが用意されています。
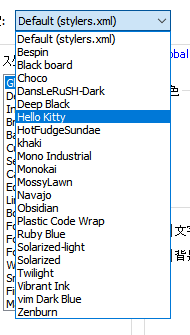
選ぶだけですぐに反映されますので、好みのものを見つけやすと思います(ウィンドウが重なっているのでずらすと見やすいです)。ちなみに、「Hello Kitty」を選ぶとこんな感じ。
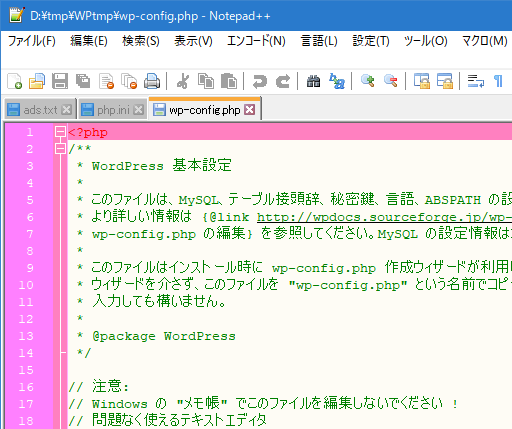
フォント
フォントも自由に選べます。先程のスタイル設定の中にあります。
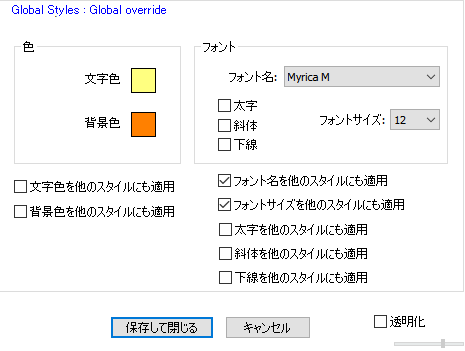
ポイントは、上のように「フォント名を他のスタイルにも適用」と「フォントサイズを他のスタイルにも適用」にチェックを入れること。そうしないと、「.txtには適用されたけど、.phpには適用されていない」などということが起きます。言い換えれば、ファイルタイプによってそれぞれ独立に設定できるのです。おそらく、そこまでやるのはかなり特殊だろうと思いますので、「他のスタイルにも適用」にチェックを入れておくのが無難かと。文字色なども同様です。
他にもいろんな設定ができますが、最初は、このフォントと、上のテーマの設定くらいをやっておけばいいかと思います。
最後に「保存して閉じる」を押します。
自動保存
Notepad++の特徴の一つだ思うのが、セッションスナップショットです。Notepad++を閉じたときの状態を保存してくれます。ファイルを保存せずにNotepad++を終了しても、次に立ち上げたときにそれがそっくりそのまま再現され、続きから作業できます。仮にOSが落ちたとしても、前の状態が戻ってくるので安心です(Windows Updateが掛かって勝手に再起動したとかでも大丈夫)。
この機能は標準で有効になっていますが、設定を変えたりするなら、「設定」 → 「環境設定…」を開きます。
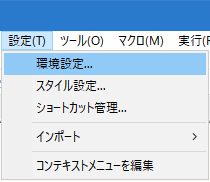
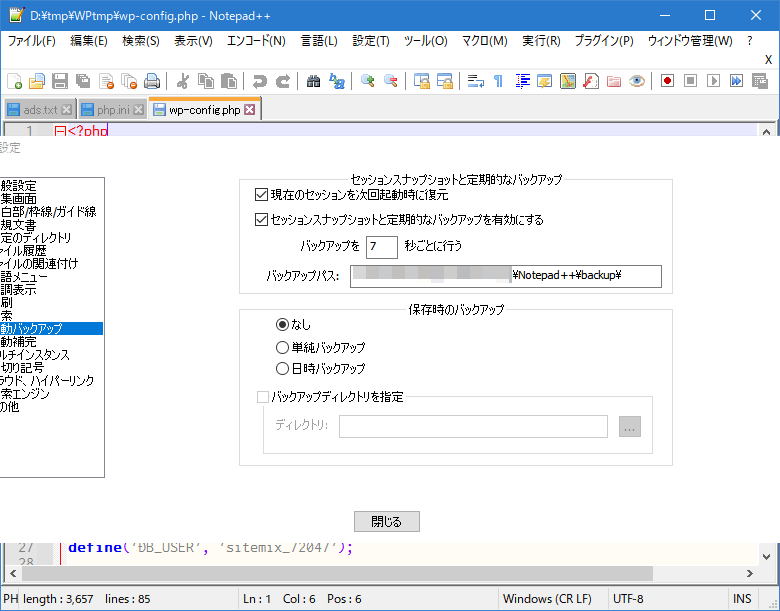
ただ、すべてのタブが戻ってくるので、ちょっとうるさい気がしないでもないです。このあたりは慣れかなと思いますが。前の状態が復元できるのは、やはり安心ですし。
編集関連
TeraPadにはない機能で、便利だと思うものを挙げておきます。おそらく、Notepat++に限らず、多くのテキストエディタでは使える機能だとは思いますが。
ブックマーク
ファイルを編集中に、ちょっと他のところを見に行って(内容を確認してとか)、また今の場所に戻ってきたいということは割とよくある話じゃないでしょうか?そんなときに使えるのがブックマークです。
例えば、ここを見ていたとします。
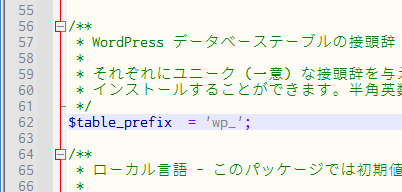
ブックマークを設定
カーソルがあるのは62行目です。ここで「Ctrl+F2」を押すと、次の図ように62行目にブックマークが設定されます。
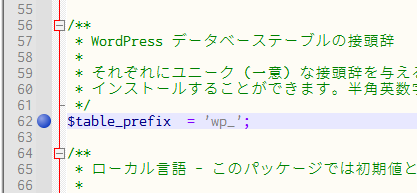
行番号の右にマークが付いているのがわかると思います。
設定したブックマークに移動
そして、別の場所に移動したとします。例えば、このように。
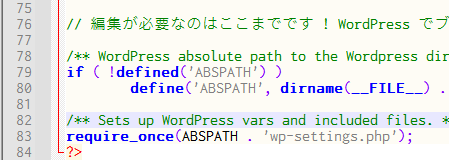
ここでさっきブックマークした場所に戻りたいと思ったら「F2」を押せばOKです。
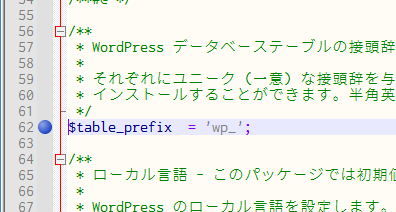
非常に簡単。
複数のブックマーク
ブックマークは複数設定できます。「Ctrl+F2」を押せばどんどん付けられます。
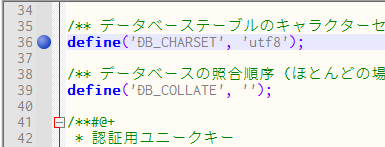
ブックマークが複数設定されていると、「F2」を押す度に順次下のブックマークに移動します。「Shift+F2」だと上のブックマークに移動します。
ブックマークの解除、その他
ブックマークを削除するのは、ブックマークが設定されている行で再び「Ctrl+F2」を押します。「Ctrl+F2」を押す度に、設定/解除が切り替わるということです。
すべてのブックマークを一気に解除することもできます。下のように「検索」メニューからたどって「すべてのブックマークを解除」を選択します。
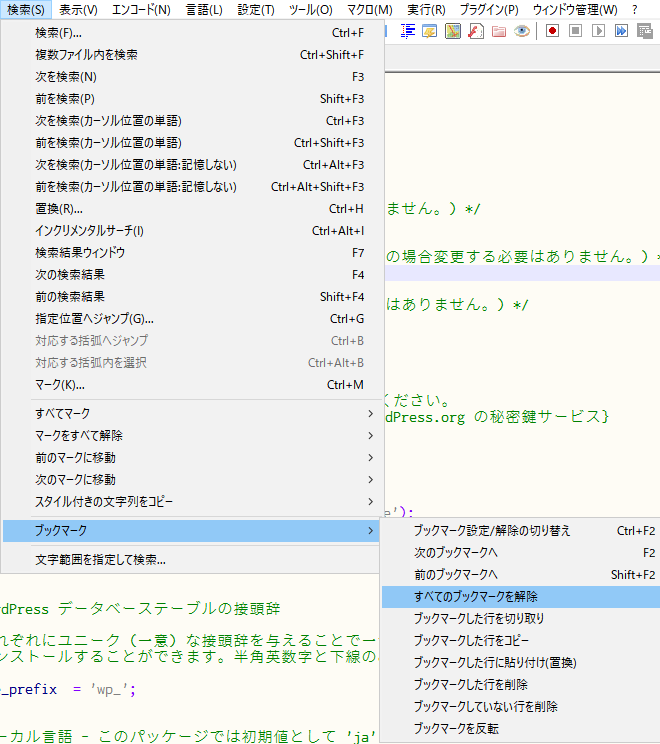
この図で分かる通り、ブックマークに関する操作は他にも用意されていますので、必要に応じて使うと良いかと。
余談ながら、TeraPadで「ブックマークってどうやるんだろう?」と思ってヘルプを見ようとしたのが、今回の話の発端です。結局、TeraPadにはブックマーク機能はなさそうだったので、別のエディタを探すことにした次第。
矩形編集
通常の編集作業は文字単位や行単位だと思います。しかし、まれに矩形で処理したいことがあったりします。これはTeraPadでもできますが、年に数回くらいしかやらないので、使い方を忘れているのが常(笑)。自分の備忘録として書いておきます。
領域選択
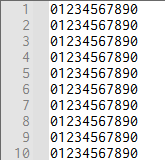
まず、上のようなテキストがあったとして、矩形領域を選択するには、「Alt」を押しながら、マウス左クリックでドラッグします。
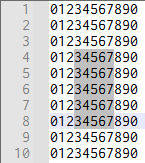
これで選択されます。
削除
矩形領域を選択した状態で「Del」を押せば、その領域が消えます。
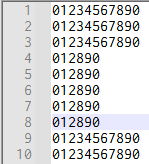
領域移動
矩形領域を選択し、切取り、貼付けの手順で移動できます。
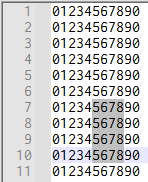
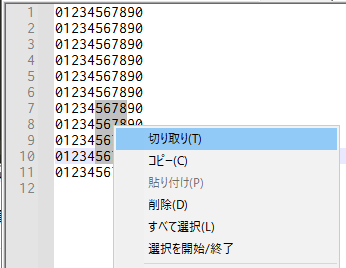
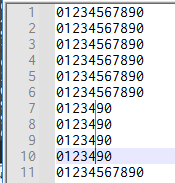
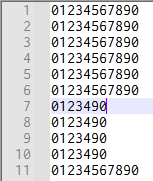
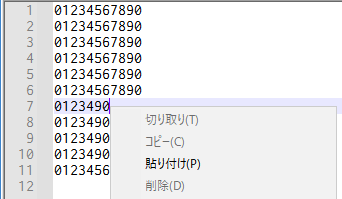
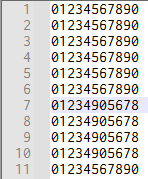
上では(右クリックで)メニューを開いて操作しましたが、キーボードショートカット(Ctrl+X、Ctrl+V)でも大丈夫です。
一括編集
テキストエディタでは、文字を入力すると、カーソルがある位置にそれが挿入されます。
では、カーソルが複数あったら?
というのが、この一括編集(だと思います)。
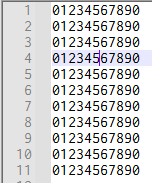
上は、4行目の「5」の後ろにカーソル(キャレット)がある状態です。見づらいですけど、よく見ると「5|6」のようになっているのがわかると思います。
ここで、「Ctrl」を押しながら、下の行をクリックします。
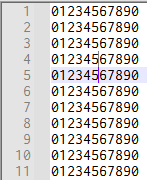
5行目の「5 」の後ろにもキャレットが表示されました。もう一つ同じようににやってみます。
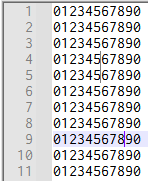
9行目の「8」の後ろにキャレットがあります。合計で三か所にキャレットがあります。
この状態で「ABCDE」と入力してみます。
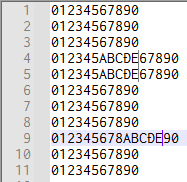
三か所すべてに「ABCDE」が一気に入力されました。
そうそう使う機会はないかもしれませんが、覚えておくと便利だと思います。
なお、この一括編集を使うには設定が必要です。
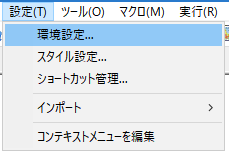
「設定」の「環境設定…」を開きます。
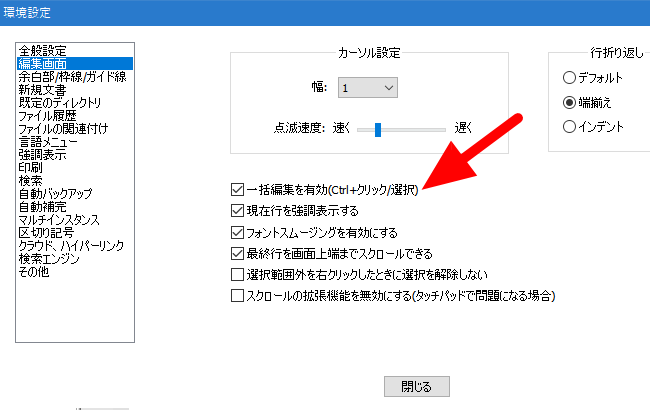
「一括編集を有効(Ctrl+クリック/選択」にチェックを入れます。これでOKです。