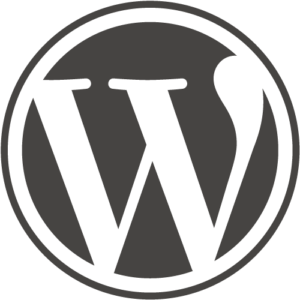Webページ全体のスクリーンショットを撮るのはWebブラウザでできます。特別なツールは不要です。以前紹介した方法はこの二つ。
これはどちらもPCのWebブラウザを使う方法ですが、iPhoneでもできると聞いたのでやってみました。
Safariを使う
今回使うのもWebブラウザ。iPhoneに標準で搭載されているSafariです。特別に何かアプリをインストールするわけではあリません。
では、早速。
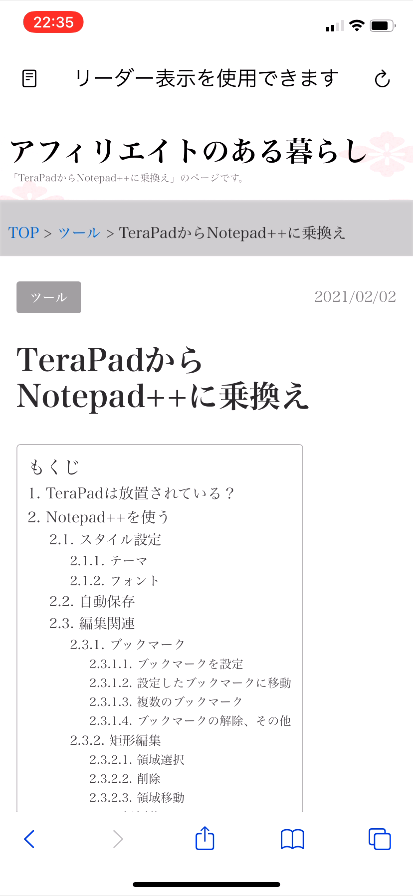
まずは、普通にサイトにアクセスします。そして、これまた普通にスクリーンショット(操作は機種によりますが、手元のiPhone XRだと電源ボタンと音量大ボタンの同時押し)。
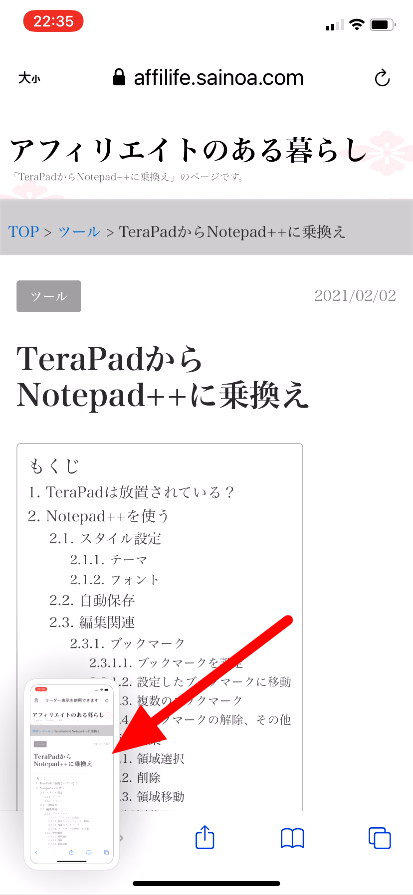
キャプチャ後、数秒間、上のようにキャプチャした画像が左下に表示されますので、これをタップ。
編集画面で操作
そうすると、今キャプチャした画像の編集画面が開きます。
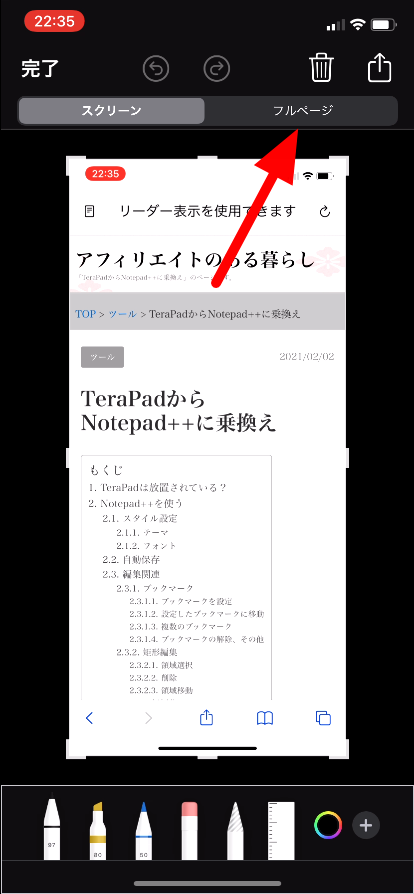
ここで「フルページ」をタップします。
これでWebページ全体に切り替わります。
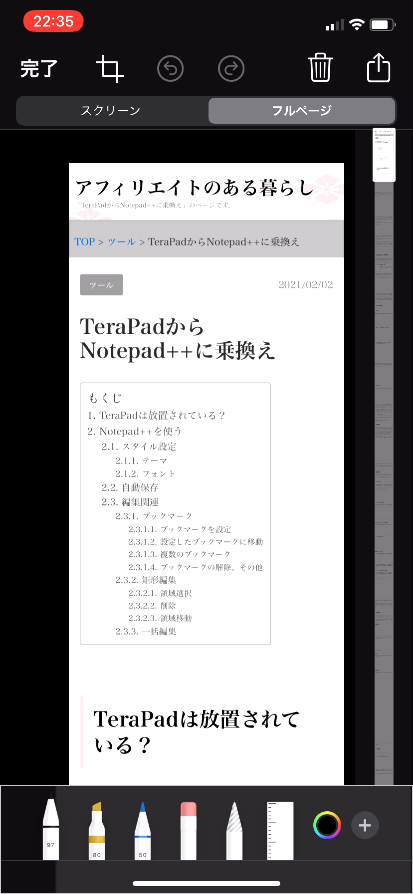
画面の右端に縦長のWebページ全体の様子が表示されています(スクロールできます)。後はこれを保存すればOKです。
もちろん、必要に応じて書き込んだり、切り取ったりという通常の編集も可能。
画像保存
この画像を保存するには、右上のアップロードアイコン(でしょうか?)をタップします。
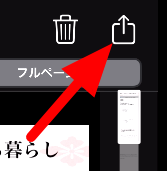
保存先(保存方法)の選択画面が出てきます。
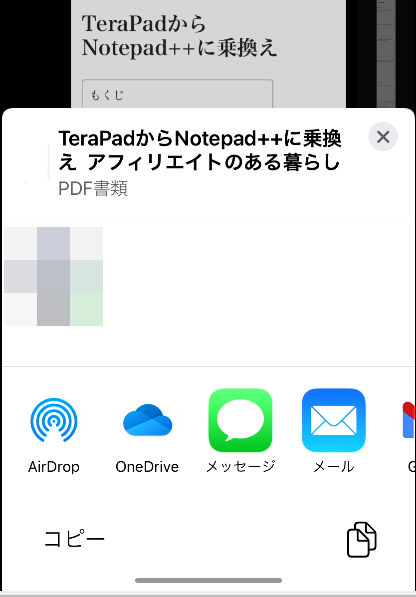
SNSに投稿するとかメールで送る、あるいは、クラウドサーバに保存する等、希望の方法を取れます。
なお、フルページの場合、ファイルの保存形式はPDFです(PNGやJPEGではありません)。
ファイルを保存したら、左上の「完了」をタップします。
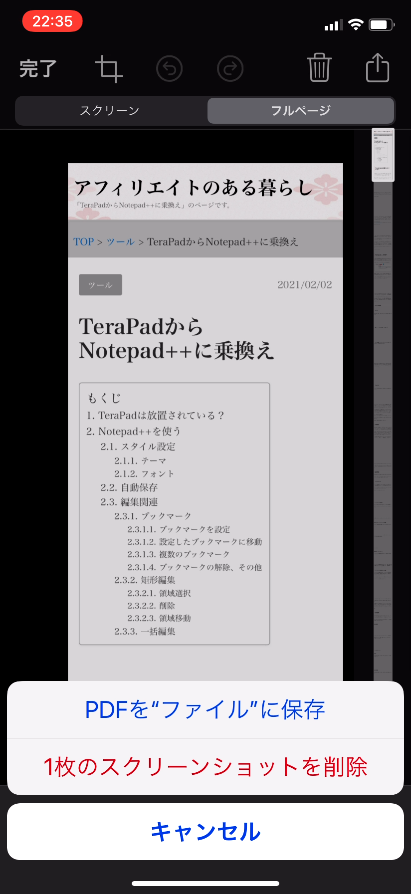
そうすると、このように、保存するかと尋ねられます。ここで、保存を選ぶとこうなります。
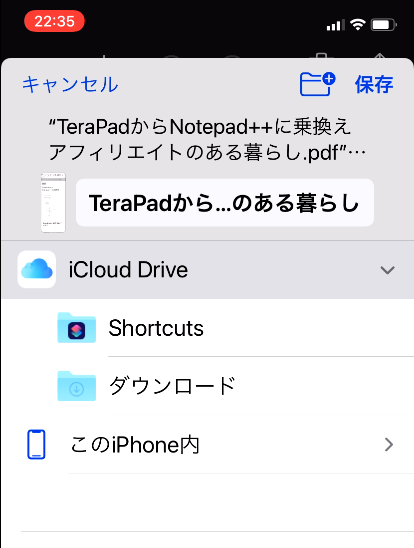
保存先として選べるのは「iCloud Drive」か「このiPhone」。「このiPhone」ではiPhone内のフォルダです(「写真」ではありません)。このどちらかで良ければ、先程のアップロードの手順は不要です。個人的には、OneDriveかGoogle Driveに保存することが多いので、先程の手順でやっています。
「iCloud Drive」や「このiPhone」に保存しないのであれば、先程の画面で削除の方を選択ればOKです。
注意点
スクリーンショットを行う前に、ページの内容がすべて表示されていることを確認してください。そうしないと、画像がまだ読み込まれていない状態でキャプチャしてしまったりという可能性があります。
また、この機能はSafariだけのようです。ChromeやFirefoxでは画像編集画面に「フルスクリーン」への切換えボタンが表示されません。