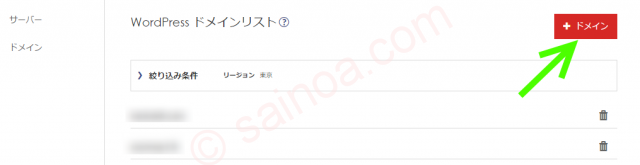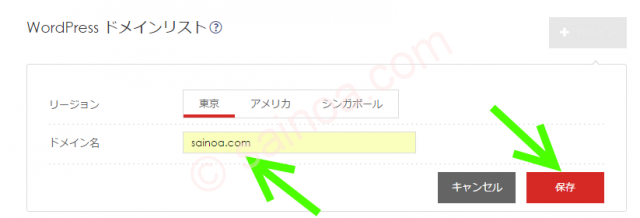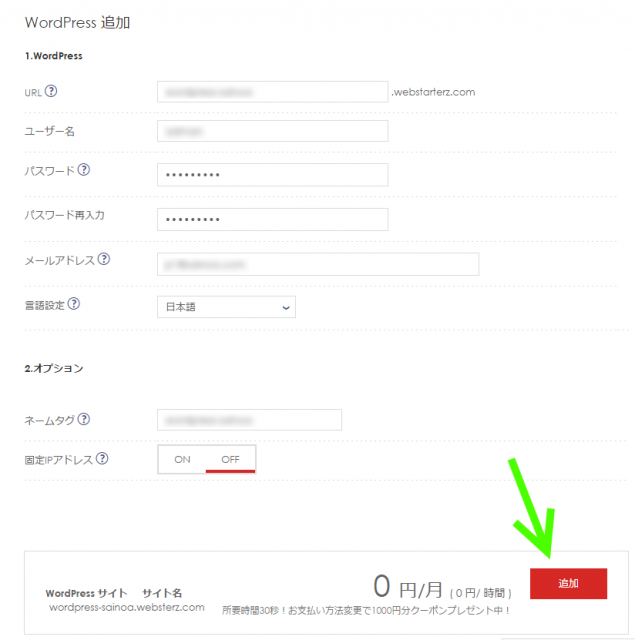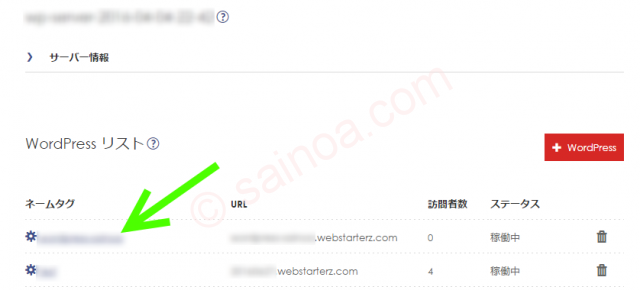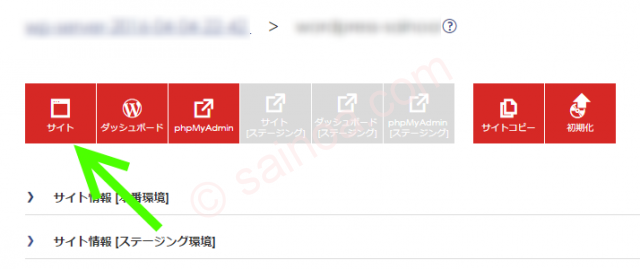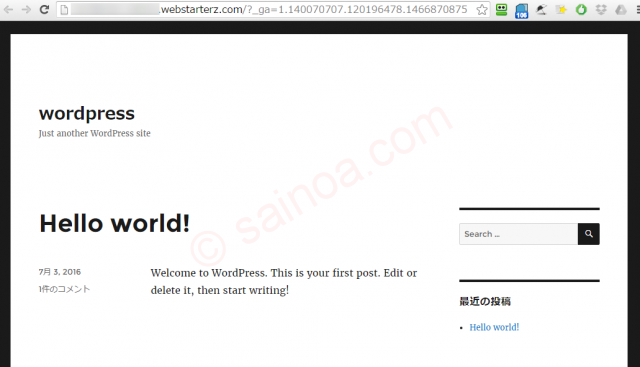現在、このドメインには、こちらのサブドメインでサイトがあります。
同じドメインにWordPress解説用のサイトをサブドメインで作ります。
sainoa.comというドメインの配下にwordpressというのを作るわけです。
これがどちらも同じサーバなら割と簡単ですが、公式サイトの方はさくらサーバ、WordPress用のサイトはZ.com for WordPressという、二つのサーバを使うという、ちょっと特殊なことをやります。
ということで、この開設方法を順を追って説明していきましょう。
まず、前提として、大本となるsainoa.comというドメインは、お名前.comで取得したものです。このドメインでサイトを運営する場合、サーバ側のDNSを使うのが一般的だと思いますが、このドメインでは、メールをGoogle Appsで使うため、DNSはお名前.comのものを使うようにしています。ですので、引き続き、DNSはお名前.comの物を使用し、そこに、新たなサブドメインを加えるという格好になります。
すでにややこしいですかね^^;
整理しておきます。
- DNS: お名前.com
- 既存サイト: さくらサーバ
- 新サイト: Z.com for WordPress
この三つで構成されます。
Z.com for WordPressへのドメイン追加
まず、最初にZ.com for WordPressにドメインを追加します。
ドメインの管理画面を開き、「+ドメイン」ボタンを押します。
ベースになるドメイン、ここでは「sainoa.com」を登録します。URLに使うサブドメインまで含んだ「wordpress.sainoa.com」ではなく、あくまで基本ドメインだけなことに注意してください。
ドメインの登録は以上です。
続いて、Z.com for WordPressで普通に一つサイトを作成します。
URLは、後で目的のドメインを割り当てますから、何でも構いません。わかりやすいものを付けておけばOK。ネームタグも同様です。入力が終ったら「追加」ボタンを押します。
しばらく待つと、サイトが作られます。
今作ったサイトのコンソールを開きます。
「サイト」ボタンを押して、WordPressが開くことを確認します。
こんな感じで、WordPressの初期画面が表示されればOKです。
ここまでは、Z.com for WordPressでサイトを作成したことがあるなら、いつもどおりの手順であるとおわかりでしょう。
あるいは、Z.com for WordPressをお使いでなければ、このサーバサービスでは、こうやってWordPressを立ち上げていくのかと思って見てもらえればOKです。
この後、今作ったWordPressに目的のドメインを割り当てたり、DNSの設定を行ったりします。