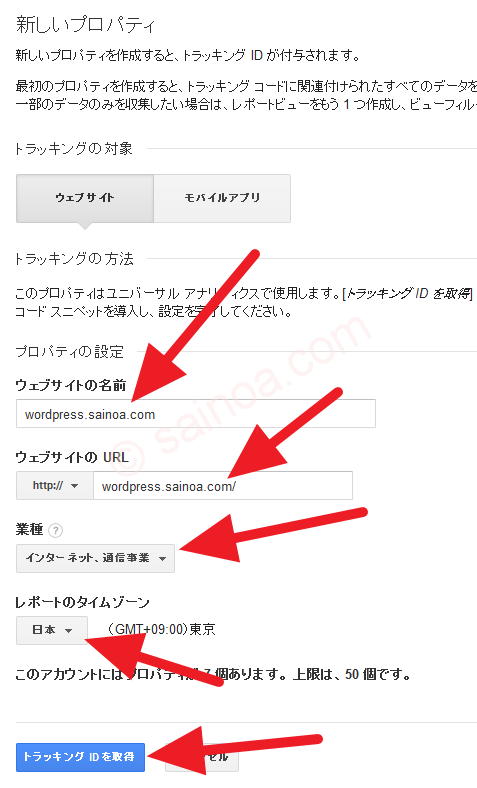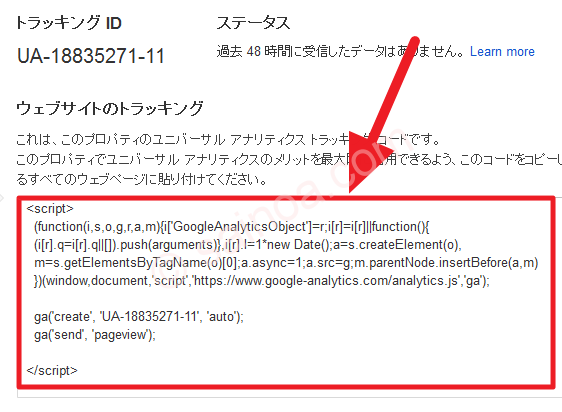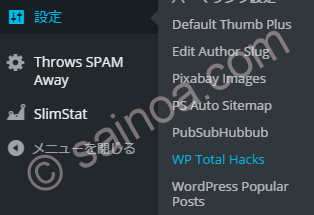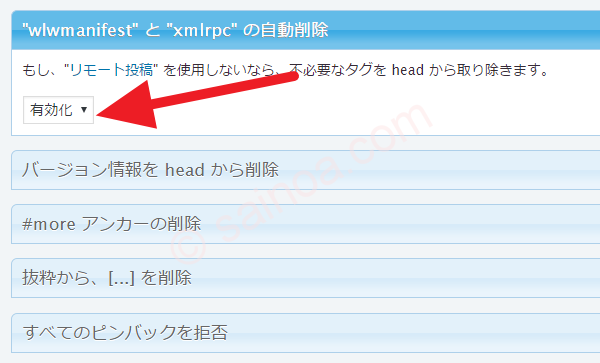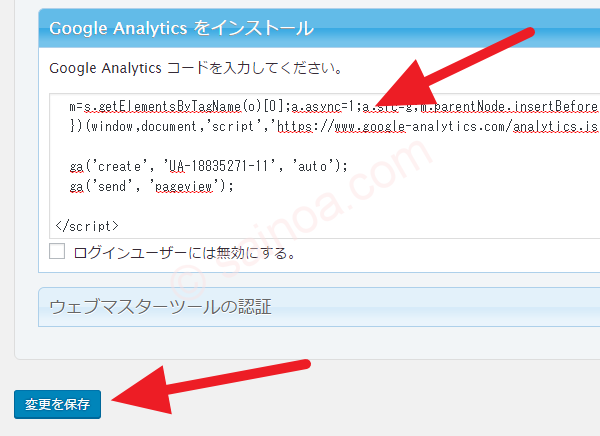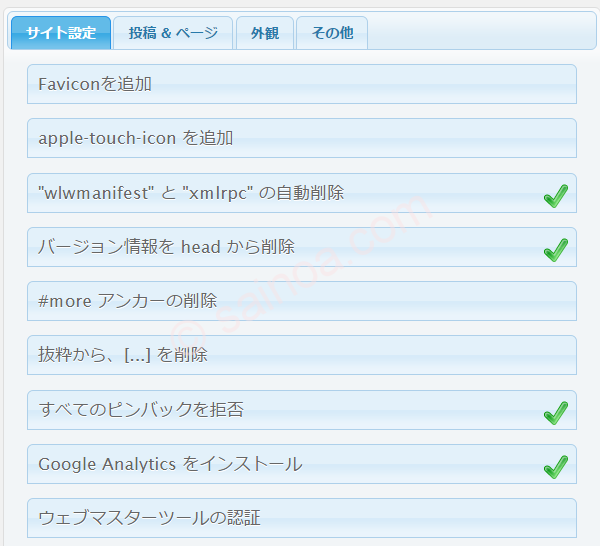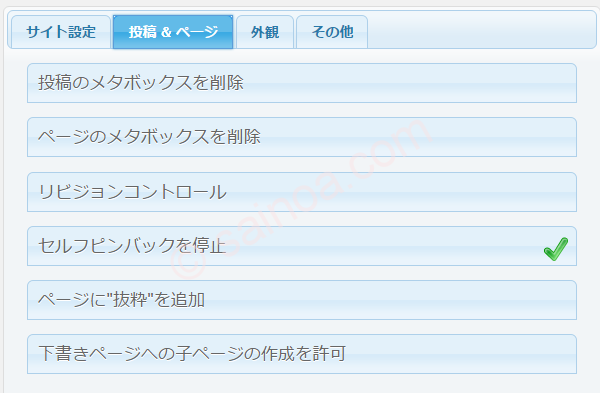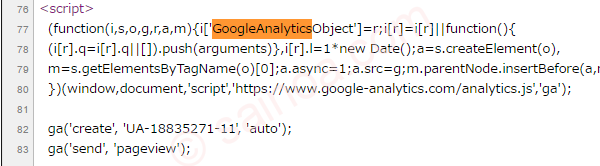アクセス解析ツールのGoogle Analyticsへの登録方法です。
Simplicityでは、そのカスタマイズ項目の一つとして、Google Analyticsの登録があります。でも、それは使いません。理由は、もし、別のテーマに切換えたら、その設定は、当然ですが、引き継がれないからです。ですので、絶対にSimplicityから変えないのであれば、そのカスタマイズで行ってもOKです。方法は作者さんのブログに解説がありますので、そちらを参考に。
「アクセス解析」カスタマイズについての解説
photo by Intel Free Press Simplicityでは、「Google AnalyticsのトラッキングID」や「ウェブマスターツールの所有者確認ID」をフォームに入力して設定するだけでデータ…
ということで、今回もプラグインを使うのですが、その前に、Google Analytics側の設定を行いましょう。もし、Google Analyticsをまったく使ったことがなければ、例えば、こちらのサイトなどを参考にしてください。
まるで教科書!初心者のためのGoogleアナリティクスの使い方
では、Google Analyticsの管理画面に入り、「管理」タブを開きます。
まずは、アカウントですが、既存のものを使うか、あるいは、新しい物を作ります。
ちょっとややこしいのですが、Google Analyticsでは、トップのカテゴリを「アカウント」と呼ぶようです。管理画面に入るためのIDなどとは違います。混乱するので、別の名前にして欲しいところですが、そうなっているので仕方ありません。
ここでは、既存のアカウントを使うことにします。希望のものを選んだら、プロパティに移動するので、「新しいプロパティを作成」します。
各項目を適切に埋めてください。
「ウェブサイトの名前」は、管理画面内で表示されるものですので、わかりやすい名前をつければOKです。
「ウェブサイトのURL」は登録するサイトのものです。
「業種」は、まぁ、適当に^^;
「レポートのタイムゾーン」はお住まいに合せて。「日本」はかなり下の方にあります。
最後に「トラッキングIDを取得」を押します。
枠内がトラッキングIDです。後で使いますので、このまま画面を開いておきましょう。
このトラッキングIDをサイトの
内に入れます。内に何か入れる場合、Simplicityでは子テーマを編集するのが通常の方法です。ですが、それでは別のテーマに変えた場合に設定が引き継がれないので、テーマカスタマイズで行うのと同じ問題が起きます。ということで、最初に書いたように、プラグインを使います。
にコードを加えるためのプラグインは色々ありますが、ここでは、WP Total Hacks
を使います。名前から想像が付くと思いますが、色々なことができるプラグインです。プラグインの新規インストール画面で、上記名前で検索すれば見つかります。インストールと有効化はいつも通りです。
では、プラグインの設定です。サイドバーの「設定」→「WP Total Hacks」で開きます。
このプラグインは国産品ですので、日本語が分かりやすいです。タイトルをクリックすると、設定画面が開きます。
「”wlwmanifest”と~」は、リモート投稿のための仕掛けです。例えば、スマートフォンのWordPressアプリなどを使って投稿できます。便利ではありますが、一方で、セキュリティ上の穴にもなります。したがって、使わないなら削除しておくのが安全です。
「バージョン情報を~」もセキュリティの観点からは削除しておいた方がいいでしょう。
「Google Analyticsをインストール」の中に、先ほど取得したトラッキングIDをコピー&ペーストします。
最後に「変更を保存」を押してください。
有効化されている、あるいは、設定がなされている項目には、
このように右端にチェックが付きます。
別のタブも、必要や好みに応じて設定してください。
設定が終ったら、サイトのトップページを開きます。そして、ソースコードを表示してください。Chrome やFirefoxならCtrl+Uで開き、設定したトラッキングIDが入っているか確認して下さい。
「GoogleAnalytics」を検索すると簡単です。
余談ですが、この記事では、トラッキングIDをモザイク処理せず、そのまま掲載しました。理由は、このようにソースコードに書かれているものであり、誰でも読めるものだからです。画面上で隠蔽しても、何も意味がありませんから。
以上で、WP Total Hacksを使った細々とした項目とGoogle Analyticsの設定は終了です。