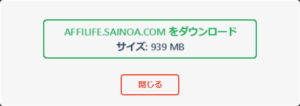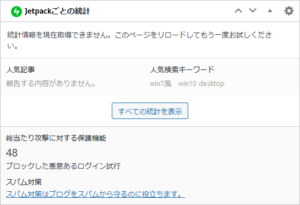WordPressを稼働させるサーバを引越したらDNSを変更して新しい(引越し先の)サーバが使用されるようにしなければなりません。これを忘れると、いつまでも引越し前の古いサーバを使ってしまいます(引っ越していないのと同じ)。
でも、DNSの変更前に、引越しが上手くできているか確認したくなるはず。これまでの記事がちゃんと見えたり、新しい記事が書き込めたりという、基本的な動作をチェックしておかないと不安です。
ということで、「DNSを変更せずに、引越し後のWordPressにアクセスするにはどうするか」が今回の話です。
なお、WordPerssの引越しにはAll-in-One WP Migrationが便利です。こちらの記事をご覧ください。
DNSの役割
そもそもDNSとはなんぞや、何のためにあるのかって話です。「面倒な話はいいので、やり方だけ知りたい」という場合は次の章まで飛ばしてください。
名前とIPアドレスの関連付け
Webサーバなどにアクセスする際には、通常は、「example.com」のような「名前」を使います。一方、サーバなど、インターネットに繋がっている機器には「IPアドレス」が割り当てられています。IPアドレスは数字の羅列で人にとっては分かりづらいので、「名前」が使われます。その「名前」と「IPアドレス」を関係付けるのが「DNS」です。ものすごく大雑把ですが、これだけ押さえておけばとりあえず大丈夫。
ちょっとそれますが、名前とIPアドレスは一対一ではありません。多くのレンタルサーバは共用サーバで、複数の人が同じサーバを使います。また、自分一人でも複数の名前(ドメイン)を使うこともありますよね。ですので、一つのIPアドレスに対して複数の名前が割り当てられていることは珍しくありません。
WindowsでのDNSサーバの指定
ユーザがWebサイトにアクセスする際、そこで指定された名前をIPアドレスに変換して通信を行います。そのときに「変換表」を持っているDNSサーバに問い合わせます。
DNSサーバに通信するときにもそのIPアドレスが必要です。そのあたりは、 Windowsではネットワークのプロパティで確認できます。
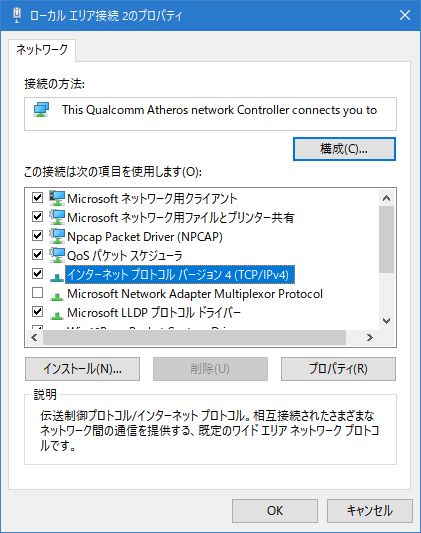
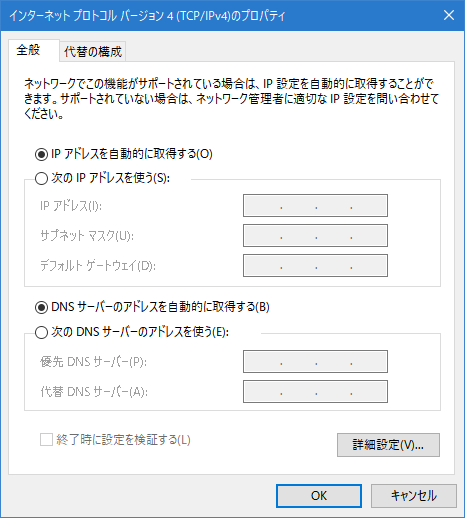
上の例では「DNSサーバーのアドレスを自動的に取得する」となっています。この場合は、ブロードバンドルータなどからDNSサーバの情報をもらっています。
あるいは、下のように、直接指定しているかもしれません。
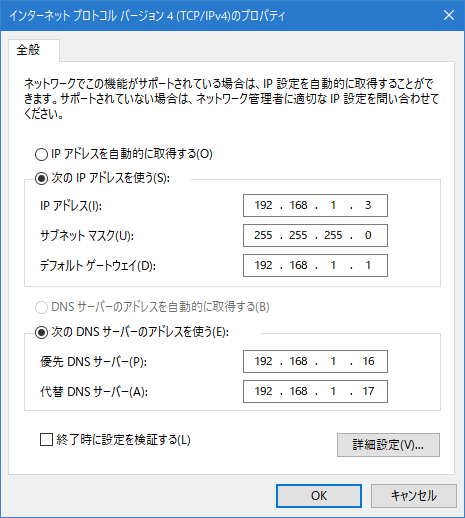
上のものはIPv4の場合ですが、IPv6でも同様です。
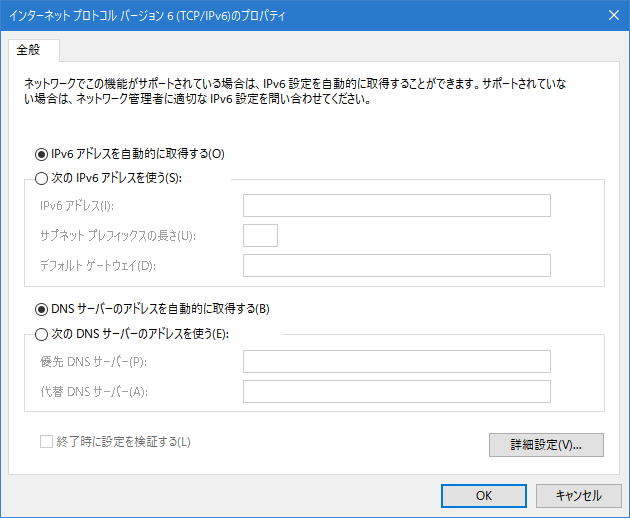
名前とIPアドレスと直接紐付ける
上ではDNSサーバを使って名前とIPアドレスの変換(解決)することを説明しました。しかし、他にも方法はあります。それは、「変換表」を自前で用意すること。
というか、DNSができる前(一般化する前)は自前の変換表が使われていました。しかし、そういう変換表を自前で用意すると保守が大変です。IPアドレスが変ったり、サーバた増えたりする度に変換表を書き換えなければなりません。小さな組織内だけでの通信ならそれでも何とかなりますが、インターネットでは到底無理です。DNSサーバのおかげで、名前とIPアドレスの紐付けを気にすることなく通信できています。
しかし、「自前の変換表」の仕組み自体は今でも残っており、利用できます。Windows 10だと、こちらがその表です。
C:\Windows\System32\drivers\etc\hosts
ここで指定したものは、DNSサーバよりも優先されます(DNSサーバに問い合わせしない)。ですので、引越し後のWordPressのサーバのIPアドレスをここで指定すれば、引越し後のものにアクセスできます。DNSの変更はしていないので、「世の中的には引越し前のまま。手元のPCだけは引越し後のサーバにアクセス」というわけです。
現状確認
この後、hostファイルを編集して名前とIPアドレスの紐付けを行いますが、その前に、現状を確認しておきます。引越し前のサーバにpingを行ってみます。
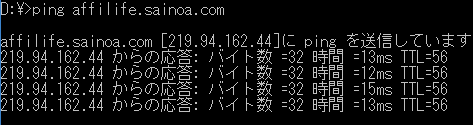
「affilife.sainoa.com」という名前に対してpingを打ったところ「219.94.162.44」というIPアドレスから返答がありました。これはもちろん引越し前のサーバのものです。
hostファイル編集
Windows 10の場合は、上にも書いたようにこちらがそのhostsファイルです。
C:\Windows\System32\drivers\etc\hosts
通常のテキストファイルですので、Notepad++などのテキストエディタで開けます。なお管理者権限で開いてください。
ここに次のように記入します。
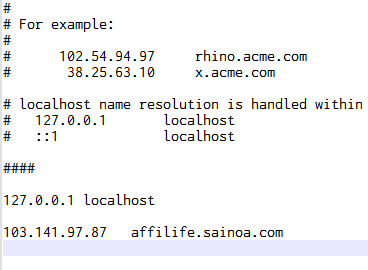
「IPアドレス ホスト名」という並べます。「IPアドレス」と「ホスト名」の間は空白で区切ります。TABでもOKです。これでファイルに書き込みます。
再び、pingで確認します。
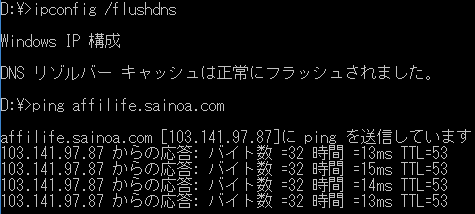
今度は今指定した「103.141.97.87」から返ってきました。これで大丈夫です。このPCでアクセスするその名前のサーバは引越し後のものですので、表示や新規書込みのテストなどが行なえます。それで問題がなければ、DNSの情報を引越し後のサーバに変更します。
なお、pingの前に行っている「ipconfig /flushdns」はPC内のDNS情報をクリアするものです。行わなくても大丈夫ですが、念の為です。
後始末
hostsファイルを書き換えて引越し後のサーバのテストを行った後は、hostsファイルを元に戻しておきます(追加した行を削除して保存します)。これは行わなくてもサーバのアクセスはできますが、今やっておかないと忘れてしまって後々「原因不明のトラブル」で頭を抱えることになるかもしれません(サーバのIPが変ったのに反映されないと悩むとか)。