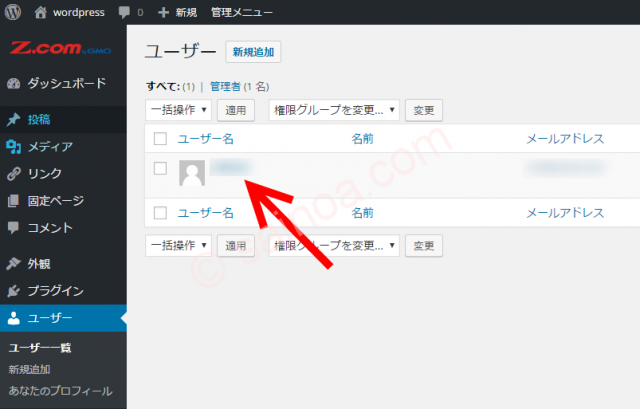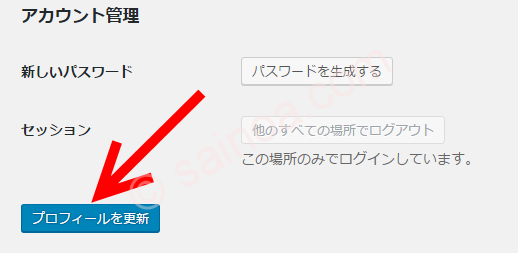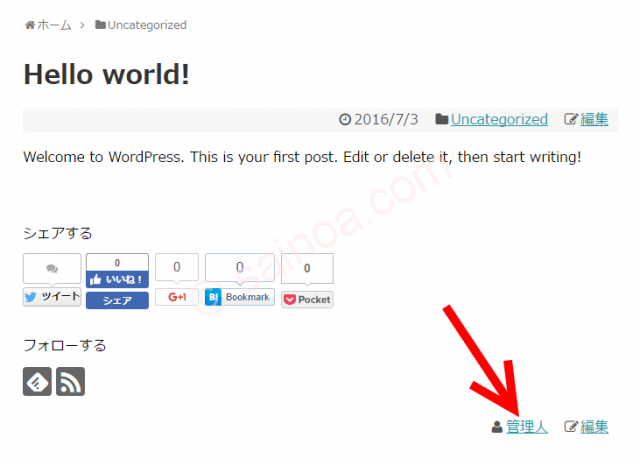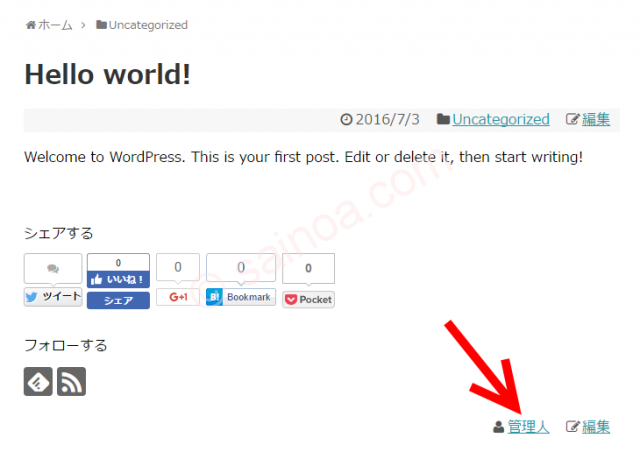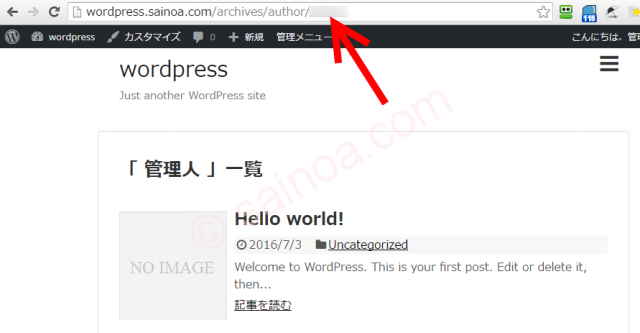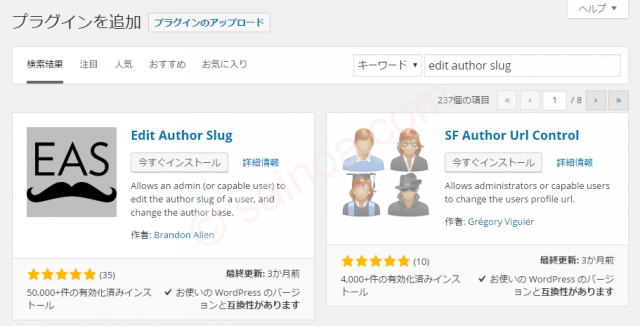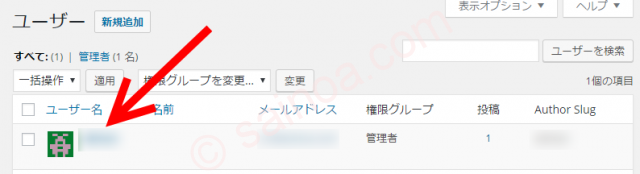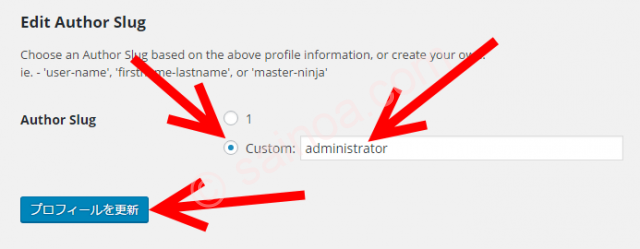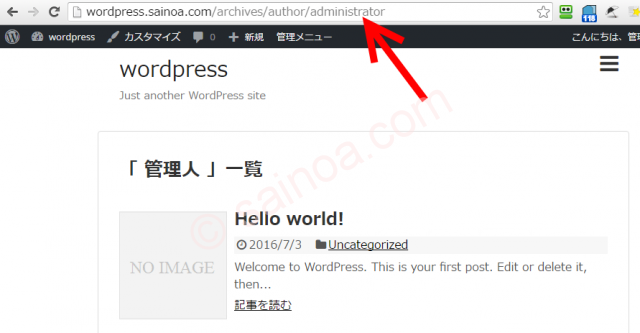WordPressの設定、続いてはセキュリティに絡むものです。
WordPressの管理画面は、ユーザIDとパスワードの組合せで守られています。2013年頃だったでしょうか、その管理者のユーザIDがデフォルトでadminになっていることが問題になりました。管理者のユーザ名が公知ということは、二本の鍵のうち、一つが知られているわけですので、セキュリティのレベルは低下してしまっています。これが問題視された当時は管理者のユーザ名をadminから変更する方法がWordPress利用者の間ではかなり話題になっていました。
現在では管理者ユーザIDにデフォルトは用意されてないようですので、自分で付ける必要があります。面倒な気もしますが、安全性を高める効果を考えれば良い方向です。
じゃ、これで問題は解決かといえば、実はそうもいかない。
どれか一つ記事を開いてみます。
こんな具合に、記事の投稿者のユーザIDが表示されているのです。これをクリックすれば、その投稿者が投稿した記事の一覧が表示されます。これがユーザIDそのものになっているので、「頭隠して尻隠さず」の状態になってしまっています。
では、お尻も隠しましょう^^
「ユーザー一覧」を開きます。
目的のユーザをクリックすると、編集画面になります。
「ニックネーム」を希望のものにして下さい。この例のように、日本語でも大丈夫です。そうすると、「ブログ上の表示名」にそのニックネームが選択できるようになります。最後に、一番下にある「プロフィールを更新」を押します。
これで、記事に表示される投稿者名がこの「ニックネーム」になります。
めでたし、めでたし。
と、これで済めば良いのですが、そうは問屋が卸さない。まだ落とし穴があります。
そのニックネームをクリックしてみてください。
そして、Webブラウザのアドレスバーに視線を移すと…。
せっかく隠蔽したはずのユーザIDが出てきています。これ、なんとかしたいですよね。ということで、ここからが本当の今回の本題。と言っても、これを解決してくれるプラグインがあるので簡単です。
Edit Author Slug
このプラグインをインストールします。
インストールの手順は、「今すぐインストール」を押して、インストールできたら「有効化」するだけです。ごく普通の手順ですので迷うことはないでしょう。
有効化まで終ったら、再び「ユーザー一覧」を開きます。右の方に「Author Slug」という項目が追加されていることを確認しつつ、管理者の編集画面に入ります。
一番下に、「Edit Author Slug」の項があります。「Custom」を選んで、枠内に希望のlug(スラッグ)を入れます。ここは、基本、英数字です(一部の記号も可)。この例では、敢えて「administrator」としています。もちろん、本当のIDとは違います^^;
これで、サイト管理人の記事一覧を開き、Webブラウザのアドレスバーをチェックしておきましょう。
このように、自分で設定したSlugになっていればOKです。本当の(ログインに使う)ユーザIDを隠すことができました。
以上、ユーザIDに関してのセキュリティ対策です。もし、管理者以外にもユーザを登録するなら、各ユーザのSlugも同じように設定しておきましょう。